Hogyan változtassuk kisbetűket nagybetűkre az excelben? (10 egyszerű lépés)
- 1. lépés - Válassza ki az Excelben nagybetűvel konvertálni kívánt szöveges adatokat. Legalább egy szövegcellát választhat az átalakításhoz.

- 2. lépés - Helyezze be a fület az oszlop bal oldalán (Balról a hónapra oszlop), és használja a szomszédos oszlopot a jobb oldali oszlop adataihoz:

- 3. lépés - Írja be a képletet mindkét oszlopba a szöveges betűk megváltoztatásához: = Felső (szöveg). Ezt az excel-képletet ott használjuk, ahol csak nagybetűkkel szeretné a szöveget.

- 4. lépés - Az oszlopban a szöveg helyett használja a cellaszámot, ami azt jelenti, hogy melyik szöveghez szeretné a nagybetűt használni.
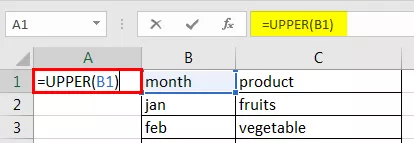
- 5. lépés - Nyomja meg az Enter billentyűt. Nagybetűvel fogja megkapni a B2 cellaszöveget. Ez azt jelenti, hogy helyesen használta a képletét.

- 6. lépés - Húzza a képletet az összes sorba. Az eredményt az összes szöveges verzióval csak nagybetűvel kapja meg, vagy másolja a képletet az első cellából az oszlop összes cellájába.

- 7. lépés - Ha az adatok nagybetűvel vannak, másolja az adatokat, és illessze be az eredeti oszlopba, hogy eltávolítsa a képlet használata során létrehozott duplikált oszlopot.
- 8. lépés - Válassza ki azt az oszlopot, amelybe beírta a képletet, és másolja az adatok oszlopát.

- 9. lépés - Használja a jobb egérgombbal az adatokat, kattintson a Párbeszédpanel menü Beillesztési beállítások alatt található Értékek ikonra.

- 10. lépés - Illessze be az értéket az eredeti oszlopba; törölje az ismétlődő oszlopot, amelyet a képlet megadásához használt a szöveg és a kisbetűk megváltoztatásához.

Most az összes nagybetűvel ellátott értéket látja az adataiban.
Előnyök
- Az excel nagybetűje egy nagyon egyszerű képlet, amelyet az excelben használhatunk.
- Egyszerűen olyan formulákban dolgozzák fel, amelyek kifejezett feladatok elérésére szolgálnak.
- Ez nem érinti az Excel munkafüzet egyéb adatait.
- Könnyű ezt a funkciót hatalmas adatokban is használni.
- Az Excel nagybetűje nagyon előnyös, ha az adott személy nevét használja az Excel munkafüzeteiben.
- Az excel munkafüzet excel nagybetűs funkciójának használata segít az adatok rendszerezésében és reprezentálhatóságában.
- Ez segít abban, hogy az Excel szövegében nagybetűs változatot adjon meg, ha a nagybetűs képletű írásjeleket használja, és a numerikus értékeket nem érinti.
Hátrányok
- Az Excel nagybetűs funkció nincs beépítve az excel szalag eszköztárába.
- A funkció használatához mindig át kell másolnia és be kell illesztenie az adatokat az egyik oszlopból a másikba.
- Az Excelben nincs gyorsbillentyű, amely ezt a függvényt az Excelben használja.
Dolgok, amikre emlékezni kell
- Győződjön meg róla, hogy a képlet celláinak másolásakor mindig csak érték formátumban illessze be, különben minden adat nem fog egyezni, és ez rossz eredményt ad.
- A képlet használatához mindig adja hozzá a lap ideiglenes vagy duplikált oszlopát, mert ez segít beilleszteni az értékeket az eredeti oszlopba.
- Ne felejtse el törölni az ismétlődő oszlopot az adataiból.
- Nincs gyorsbillentyű a funkció használatához az excel munkafüzetben.
- Az ismétlődő oszlop beszúrása közben kétféle lehetőség áll rendelkezésére: törölheti az oszlopot, vagy elrejtheti az oszlopot az Excel munkafüzetéből.
- Amikor importált néhány szöveges adatot vagy átmásolta az adatokat az Excel munkalapba, időnként a szavak helytelen nagybetűvel vagy kis- és nagybetűvel íródtak. Például az összes szöveg nagybetűket tartalmaz, ami azt mutatja, hogy az adatok nem a megfelelő esetben, és az adatok rossz megjelenítését eredményezik.









