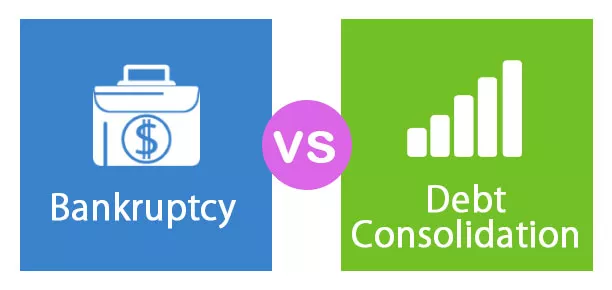Csoportosítsa az Excel munkalapokat
A csoportosítás az Excel egyik hasznos funkciója a munkalapok konszolidálásához, hogy a különböző munkalapokon egyidejűleg működjenek. A feladatokat a csoportos munkalapok segítségével gyorsan elvégezhetjük.
Megmagyarázva
- Az egy munkalapon végrehajtott változtatások együttesen változnak az Excel többi munkalapján is. A csoportosítás sok időt takarít meg az excel felhasználók számára a számítások elvégzésében vagy a nagy adatot tartalmazó összetett táblák létrehozásában, valamint a lapok szerkesztésében és formázásában.
- Akkor nyújtja a legjobb eredményt a felhasználók számára, ha ugyanazon típusú adatokat mutatják be ugyanazon címek celláiban. A csoportosítás javítja az adatok pontosságát és kiküszöböli az emberi hibát a számítások elvégzése során.
- A vállalkozások tulajdonosai és vezetői széles körben használják a hasonló munkalapok adatainak frissítésére. Jelen cikkben a következő dolgokat világosan elmagyarázzák.
Példák
A csoportosulás excelben történő működésének megértéséhez a következő példákat közöljük, és a csoportosítást főleg hat módon alkalmazzuk.
1. példa - Csoportosítson egyéni munkalapokat
Az egyes munkalapok csoportosításához meg kell nyomnia és tartsa lenyomva a CTRL billentyűt a billentyűzeten, és egyidejűleg minden lapra kattintva külön kell kiválasztania a lapokat. A csoportosítás sikeres befejezése után az excel munkafüzetben bemutatott összes fül fehér színűvé konvertálódik, és a fájlnév hozzáadódik a csoporthoz a címsorban, amint az az alábbiakban látható ábra mutatja.

2. példa - Egyes munkalapok bontása az Excel programban
Ha nem szeretne egy lapcsoportot az excelben összeállítani, akkor szétválaszthatja azokat úgy, hogy ismét lenyomja a 'CTRL' billentyűt, vagy más Excel lapokra kattintva a csoportosítás is megszűnik.

3. példa - Az összes munkalap csoportosítása
Könnyű összes munkalapot Excelbe csoportosítani, csak két egyszerű lépést követve.
- 1. lépés: Az első lépésben válassza ki a kívánt fület, kattintson rá

- 2. lépés: Kattintson a jobb gombbal a munkalap fülre, válassza ki az utolsó lehetőséget: az összes munkalap kiválasztása

Az alábbi ábra segít megérteni a csoport összes munkalapjának folyamatát.

4. példa - Az összes munkalap leválasztása az Excel programból
A munkalapok excelben történő csoportosítása egyszerű a következő lépések bármelyikével.
- 1. lépés: Kattintson a jobb gombbal a fülre, és válassza a 'munkacsoportok leválasztása' excel lehetőséget.

- 2. lépés: Bármely más lapra kattintva azonnal leválaszthatja a munkafüzet minden lapját

5. példa - Csoportosítsa az egymást követő munkalapokat
Az egymást követő munkalapok Excelbe csoportosításához
- A felhasználónak az első munkalapra kell kattintania az aktiválásához.

- Ezután nyomja meg és tartsa lenyomva a Ctrl gombot a billentyűzeten, és válassza ki az utolsó munkalap fület az egérrel kattintva.

6. példa - Az egymást követő munkalapok bontása az Excel programban
Az egymást követő munkalapok bontása az Excel programban,
- Kattintson a jobb gombbal az aktivált munkalap első vagy utolsó fülére, és válassza ki a 'munkacsoportok leválasztása' Excel opciót

- Ha bármely más lapra kattint, azonnal leválasztja a munkafüzet minden lapját

Hogyan használjuk a csoportos munkalapokat az Excel programban?
A következő mintaadatok, amint azt az excel lap mutatja, elmagyarázzák, hogyan lehet a munkalapokat az Excelbe csoportosítani.

Ha meg akarjuk szerezni a teljes autóeladás értékét február, március és április hónapban, januárban.
Először tehát az összes lapot csoportosítanunk kell, először csoportosítva az egyes lapokat, vagy egyszerre minden munkalapot kiválasztva.

Ezután a SUM képlet az Excelben a januári C11 cellában.

A teljes értékesítés értéke automatikusan kiszámításra kerül a többi munkalapon a januári hóval együtt. Eredményeket kapunk, amint azt az alább említett ábrák mutatják.

Ha hozzáadunk egy átlagos képletet a teljes eladás következő sorához, a szöveg és a képlet automatikusan alkalmazódik más lapokra is.
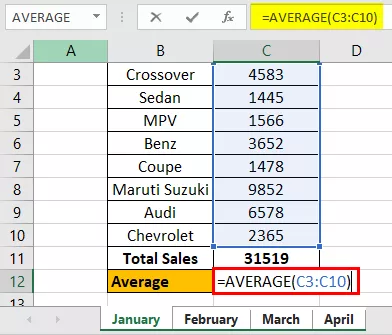
Az átlagos értékesítés automatikusan kiszámításra kerül a többi munkalapon a januári hóval együtt. Eredményeket kapunk, amint azt az alább említett ábrák mutatják.

Ha csoportosítást követően törölünk egy sort vagy oszlopot a januári munkalapból, ugyanazok a változtatások más munkalapokra is érvényesek.
Például az alábbi képernyőképen a januári munkalapból töröltük a sorfejlécet, és ugyanazokat a változásokat alkalmazzák az Excel többi munkalapjára is.

Dolgok, amikre emlékezni kell
- 1. tipp: A felhasználónak csak egy aktív fület kell használnia képlet hozzáadásához és a formátum alkalmazásához a lapokra a csoportosítási módszer legjobb kihasználása érdekében. Egy másik lap használata nem eredményezi a szükséges eredményeket.
- 2. tipp: A felhasználónak meg kell erősítenie, hogy a csoportosítás alkalmazva van-e, ellenőrizve a fájl nevét a címsorban (((Csoport) hozzáadva).
- 3. tipp: Ahhoz, hogy az Excel programban munkalapok csoportja legyen, legalább két lapot kell bemutatni a munkafüzetben
- 4. tipp: Ne böngésszen a csoportba nem tartozó lapok között azonnal a lapok csoportosítása után. Azonnal a lapok szétválasztásához vezet.