FREQUENCY függvény az Excelben
Az Excel FREQUENCY függvénye kiszámítja, hogy az adatértékek egy adott értéktartományon belül hányszor fordulnak elő. Visszaad egy függőleges számtömböt, amely megfelel a tartomány minden értékének gyakoriságának. Ez az Excel beépített függvénye, és statisztikai függvényként van besorolva.
GYAKORISÁG képlet az Excelben
Az alábbiakban a FREQUENCY képlet szerepel az Excelben.

Az FREKVENCIA képlethez használt érvek az Excelben.
- Data_array kötelező. Olyan értékkészlet vagy hivatkozás, amelyhez a frekvenciákat számolni kell.
- Bins_array szükséges. Olyan intervallumok tömbje vagy hivatkozás, amelyekre az data_array értékeit csoportosítani kell.
A FREKVENCIA funkció magyarázata az Excelben
A frekvencia értéktömböt ad vissza, így tömbképletként kell megadni, azaz nyomja le a CTRL + Shift + Enter (vagy a Command + Shift + Enter Mac esetén) billentyűkombinációt. Azokat a cellákat, amelyekbe a kimenet szükséges, először ezeket a cellákat kell kiválasztani, majd beírják az excelben szereplő FREKVENCIA képletet, majd tömbképletként adják meg.
Cellák kiválasztása à Típus Képlet à Nyomja meg a CTRL + Shift + Enter billentyűkombinációt
Visszatér
FREQUENCY Function az Excelben a data_array frekvenciaeloszlását adja vissza a bin_array intervallumokban. A kimenet mindig eggyel több, mint a bins_array eleminek száma. A visszaküldött tömbben lévő extra elem a bins_array legmagasabb eleménél magasabb értékek számának felel meg. Tegyük fel, hogy a bins_array három elemet tartalmaz (2, 4, 6), a függvény négy elemet (6) ad vissza.
Ha az data _ tömb nem tartalmaz értéket, az Excel FREQUENCY függvény nullák tömböt ad vissza. Ha a bins_array nem tartalmaz értéket, akkor az Excel FREQUENCY függvény az data_array mezőben megadott elemek teljes számát adja vissza.
Az excel frekvenciája a statisztikákban széles körben használt funkció. Néha meg kell érteni egy adott adat frekvenciaeloszlását, nem csak az adatokat. Például a populációban az egyének életkora nagymértékben változik, és így frekvenciák formájában jelenik meg. Hasonlóképpen, az osztály minden tanulója által megszerzett jegyek a gyakoriság szempontjából klubban vannak, hogy megértsék az osztály általános teljesítményét.
GYAKORISÁG az Excelben - illusztráció
Tegyük fel, hogy van néhány számod, amelyhez ki akarod számolni a frekvenciát. A számokat (1, 3, 2, 4, 6, 2, 3, 4, 5) a B3: B11.

A számokat a D3: D5 szakaszban megadott (2, 4, 6) intervallumokba kell osztani.
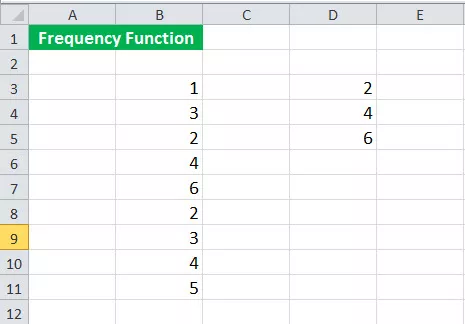
A gyakoriság kiszámításához először jelöljön ki négy E3: E6 cellát, majd a következő szintaxist:
= GYAKORISÁG (B3: B11, D3: B5)

és nyomja meg a CTRL + Shift + Enter billentyűkombinációt.
Mivel a visszaküldött elemek száma eggyel több, mint a bins_array elemei, ebben az esetben négy cellát kell kiválasztania.
Visszaadja a frekvenciát.

Az adott kimenet (3, 4, 2, 0) megfelel a (6) intervallumnak.
Ha négy helyett csak három cellát választ, akkor a „6-nál nagyobb” száma kihagyásra kerül, az alábbiak szerint.


Hogyan kell használni a FREQUENCY függvényt az Excelben?
Az Excel FREQUENCY funkció nagyon egyszerű és könnyen használható. Néhány példával értsük meg a FREKVENCIA működését az excelben.
1. példa
Tegyük fel, hogy felmérést végzett és összegyűjtötte a magasság adatait, az alábbiak szerint.

Most a következő időközönként szeretné kiszámítani a magasság gyakoriságát:
<155
155-160
160-165
165-170
> 170
Az intervallumokat (155, 160, 165, 170) az E4: E7 tartalmazza.
A gyakoriság kiszámításához először válasszon ki öt egymást követő cellát (4 + 1).

Ezután írja be a következő szintaxist:
= GYAKORISÁG (B4: B14, E4: E7)

és nyomja meg a CTRL + Shift + Enter billentyűkombinációt.
Visszaadja a frekvenciát.
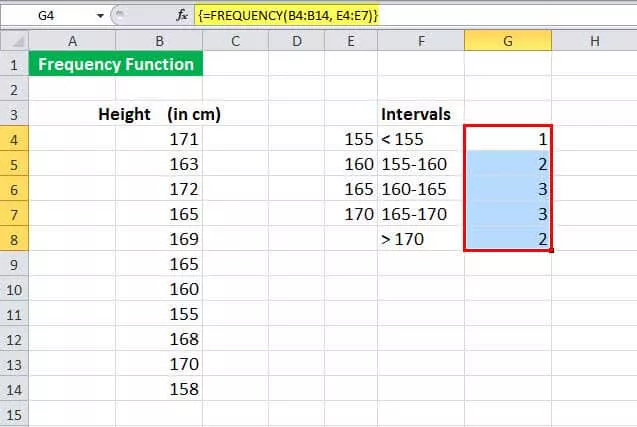
2. példa
Tegyük fel, hogy van egy listája azokról a diákigazolványokról, akik az osztályának egyik vagy másik tantárgyában megbuktak, az alábbiak szerint.

Most mindazokat, akik megbuktak (akár egy vagy több tantárgyból), „kudarcnak” tekintik. Most tudnia kell a bukott hallgatók számát.
Ennek azonosításához használja a következő szintaxist:
= SUM (- (GYAKORISÁG (B4: B9, B4: B9)> 0))

4-et ad vissza.

Nézzük meg részletesen a szintaxist:
A FREKVENCIA (B4: B9, B4: B9) kiszámítja a B4: B9 adatok gyakoriságát a B4: B9 intervallum segítségével. Vissza fog térni (1; 1; 2; 0; 2; 0; 0)
A FREKVENCIA (B4: B9, B4: B9)> 0 ellenőrzi, hogy a kapott frekvencia nagyobb-e, mint nulla. Logikus IGAZ értéket ad vissza, ha nagyobb, mint nulla FALSE. Vissza fog térni (IGAZ; IGAZ; IGAZ; HAMIS; IGAZ; HAMIS; HAMIS)
A SUM (- (FREKVENCIA (…)> 0)) összegzi az IGAZ értéket, és visszaadja az egyedi értékek számát.
3. példa
Tegyük fel, hogy vannak adatai arról, hogy egy napon egy szupermarketben meglátogatták az ügyfeleket, valamint a látogatásuk idejét a B4: C20 cellákban, az alábbiak szerint.

Most azt szeretné látni, hogy az ügyfelek mely időközönként látogattak meg a boltban a legtöbbet. Ez segít hatékonyan megtervezni az alkalmazottak munkaidejét. Az üzlet 11:00 órakor nyit és 20:00 órakor zár.
Először döntsünk egy időintervallumról. Az egyszerűség kedvéért a következő intervallumokat használhatjuk:
- 11:00
- 00:00
- 13:00
- 14:00
- DÉLUTÁN 3.00
- 16:00
- 05:00
- 18:00
- DÉLUTÁN 7:00
- 20:00
Most válassza ki a cellákat a frekvenciatáblázatban. G4: G13, ebben az esetben. Mivel az üzlet 20: 00-kor bezár, ezért nem választjuk ki a cellát> 20: 00-kor, mivel minden esetben nulla lesz.
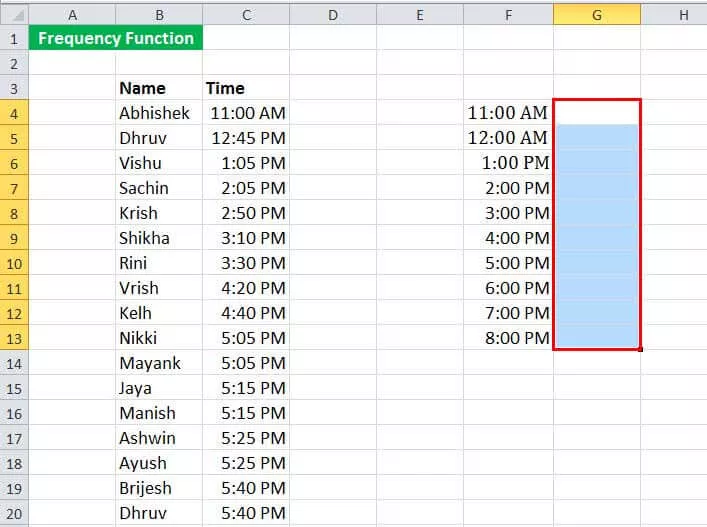
Most írja be a következő szintaxist:
= GYAKORISÁG (B4: C39, G4: G13)
és nyomja meg a CTRL + Shift + Enter billentyűkombinációt.

Visszaadja az üzlet látogatásainak gyakoriságát. Ebben az esetben a legtöbb látogatást 17:00 és 18:00 óra között figyelték meg.
Dolgok, amikre emlékezni kell
- Az Excelben a FREQUENCY képlet adja meg az adott adatok (data_array) frekvenciaeloszlását az adott intervallumokba (bin_array).
- Az Excel FREQUENCY képlete tömbképletként kerül megadásra. A szomszédos cellák tartományát választják ki, amelybe az eloszlásnak meg kell jelennie. A FREKVENCIA képlet Excelbe történő beviteléhez nyomja meg a CTRL + Shift + Enter (vagy a Command + Shift + Enter Mac esetén) billentyűkombinációt.
- A bins_array x elemszámához feltétlenül jelölje ki az x + 1 cellaszámot, miközben beírja a FREQUENCY képletet az Excel-be. Az extra cella az data_array értékeinek számát adja vissza, amely nagyobb, mint a harmadik intervallum értéke.
- Nem vesz figyelembe semmilyen üres cellát és szöveget.









