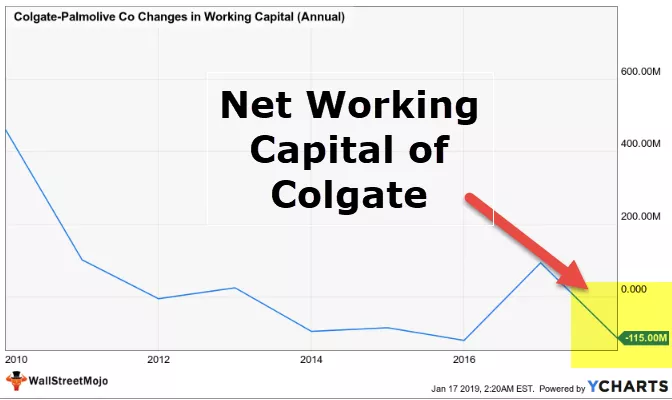Kördiagram a Power BI-ban
Kördiagram a Power BI-ben egy beépített vizualizációs diagram, amely a Power BI összes verziójával elérhető. A kördiagram egy kör alakú kördiagram, ahol az egyes kategóriák adathalmazai körd alakban jelennek meg az egyes adatcímkék értéke alapján. Az egyes kategóriák kördiagramját az adatcímkék teljes részéhez igazítják.

A látvány figyelemfelkeltő és jobban tudja közvetíteni az üzenetet, mint önmagában az asztal, számokkal képes elmesélni a történetet. Tehát az irányítópultokon sok látványt láthatott, mint a táblázat formátumának összefoglalóját. Az egyik ilyen látvány, amely figyelemfelkeltő lehet, a „Pie” diagram. Mindannyian létrehoztunk egy kördiagramot az Excelben, és most meglátjuk, hogyan hozhatjuk létre ugyanezt a Power BI-ban.

Hogyan hozzunk létre kördiagramot a Power BI-ban?
Az alábbi linkről letöltheti a példában használt munkafüzetet a velünk való gyakorlathoz.
A Power BI diagram létrehozásához minimális számú adatcímkével rendelkező adatkészletre van szükségünk. Az alábbiakban bemutatjuk azokat az adatokat, amelyeket felhasználunk egy PIE-diagram létrehozásához.

- Töltse fel a fenti adattáblát a Power BI-ba.

- Nyissa meg a Power BI fájlt, lépjen a HOME fülre, és kattintson az „Adatok megadása” gombra.

- Ez megnyitja a „Tábla létrehozása” ablakot.

- Vigye a kurzort az első cellára, azaz az „Oszlop1” elemre, és illessze be. Ezután adjon nevet a táblának „Pie Table” néven.

- Kattintson a „Betöltés” gombra az adatok Power BI-be történő eljutásához, és az „Adatok” fül alatt meg fog jelenni.

- Térjen vissza a „Jelentés” fülre, és helyezze be az üres „Pie” diagramot.

- Amint beillesztette a kördiagramot, a mezőit is láthattuk a jobb oldalon.

- Jelmagyarázat: Ez semmi azon alapul, hogy milyen oszlopértékekre van szükségünk a kördiagram megtekintéséhez. Példánkban látnunk kell a „Régiószerűen” kördiagramot. Legendánk a „Pie Table” oszlop lesz a „Region” oszlop.
- Részletek: Ha meg akarja mutatni az adatok további partícióját, amelyet itt hozzáadhat, akkor erre visszatérünk a második példában.
- Értékek: Ez nem más, mint hogy milyen számértéket kell megmutatnunk a pite körben.
- Tippek: Ez nem más, mint egy extra elem hozzáadása a kördiagramhoz, amikor a pite bármely szeletén lebegünk.
Most először húzza át a „Region” oszlopot a „Legend” mezőbe.

- Mostantól a kördiagramunk továbbra is üres.

- Most húzza az „Értékesítés” oszlopot az „Értékek” mezőbe.

- Most diagramunk az alábbiak szerint néz ki.

- Most csak vigye az egérmutatót a pite bármely szeletére az adatértékek megtekintéséhez.

A fenti képen csak a „sárga” szeletre lebegtem, és a régió neve „Nyugat”, az „Értékesítés” értéke pedig 250128, és a százalékos hozzájárulás 34,11%.
- Képzeljen el azonban egy olyan helyzetet, amikor látnunk kell a „Költséget” is. Ehhez vegye fel a „Költség” oszlopot az „Eszköztárak” közé.

- Most mutasson a pite bármely szeletére, és nézze meg a varázslatot.

Mivel hozzáadtuk a „Költséget” az „Eszköztippekhez”, láthatnánk a „Költséget” is.
A kördiagram formázása
Alapértelmezés szerint a kördiagram úgy néz ki, mint a fenti, de ezt formázhatjuk, hogy még szebb legyen.
- Válassza ki a diagramot, majd kattintson a „Formátum” fülre.

Mint fent láthatjuk, rengeteg formázási lehetőségünk van. Az egyiket részletesen megmutatjuk.
- Jelmagyarázat: Ez nem semmi, de mindegyik szelet különböző színű, és mindegyik szín különböző régiókat képvisel, hogy lássuk, melyik szín melyik régiót képviseli.

- Amikor tovább kattint az opció lefelé mutató nyíljára, láthatunk más formázási opciókat a „legendák” vonatkozásában, mint „Pozíció, Cím, Szín, Betűtípus, Méret, stb.”

Így számos más formázási lehetőségünk van, így kiválaszthatja ezeket, és kísérletezhet a hatásának megtekintéséhez.
- A kördiagram néhány formázását elvégeztem. Most úgy néz ki, mint lent.

Megjegyzés: A Power BI Pie Chart fájl az alábbi linkről is letölthető, és a végleges kimenet megtekinthető.
Ezt a Power BI kördiagram sablont innen töltheti le - Power BI kördiagram sablonEmlékezetes dolgok itt
- Kördiagram a Power BI-ben egy beépített diagram.
- Ez egy egyszerű diagram drag and drop opciókkal.
- Ne használja a tortadiagramot, ha az adatcímkék meghaladják a 10-et.
- Mindig formázza a kördiagramot, hogy jobb, gyönyörű és figyelemfelkeltő legyen.