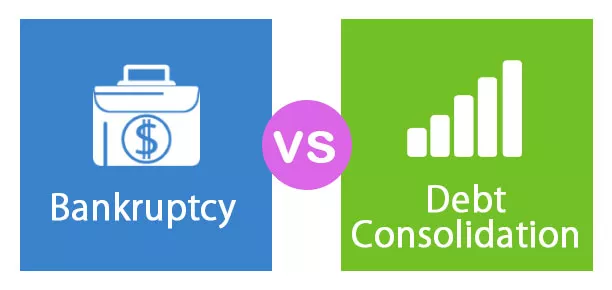LOOKUPVALUE a Power BI-ban
Miután elmondta a VLOOKUP funkció fontosságát, ugyanazt a funkciót használhatjuk a Power BI-ban. Ez a kérdés a Power BI összes kezdője számára, de sajnos nem rendelkezünk VLOOKUP Power BI-val; ehelyett hasonló típusú függvényünk van, azaz LOOKUPVALUE függvény a Power BI-ban. Ebben a cikkben végigvezetjük Önt ezen a funkción. Ha egyszerű szavakkal kell elárulnom a VLOOKUP fontosságát az excelben az összes excel felhasználó számára, „ez csak egy szerves része”. Igen, a VLOOKUP az Excel világ összes excel felhasználójának és háztartási funkciójának szerves része.
Mit csinál a LOOKUPVALUE funkció a Power BI-ban?
A LOOKUPVALUE függvény hasonló az MS Excel VLOOKUP függvényéhez, amely a keresett érték alapján keresi a szükséges oszlopot az egyik táblától a másikig. Mivel már eleget tudunk a VLOOKUP-ról, elméletileg nem fogunk mélyen belemenni ebbe a funkcióba, ezért most nézzük meg a forgatókönyvet.
Három asztal van nálam. Az alábbiakban ugyanazok képernyőképei láthatók.

Három táblázatunk van: „Product_Table, Tax-Table és Discount_Table”.
A Product-_Table-ben nincsenek „Adó%” és „Kedvezmény%” információk, amelyek a másik két táblázatban szerepelnek. Tehát mindhárom táblázat közös oszlopában a „Termék” szerepel, így ennek használatával be kell töltenünk az adatokat a „Product_Table” fájlba.
Mielőtt alkalmaznánk a LOOKUPVALUE függvényt, nézzük meg ennek a függvénynek a szintaxisát.

Eredmény oszlop neve: Ez nem más, mint onnantól kezdve más táblák, amelyekből az oszlopra van szükségünk az eredményre. Tehát például az „Adótábla” oszlopból az „Adó%” oszlop eredményeire, a „Kedvezmény_tábla” eredményeire pedig a „Kedvezmény%” oszlop eredményeire van szükségünk.
Keresési oszlop neve: Ez nem más, mint a megcélzott táblázat (Tax_Table vagy Discount_Table), amely alapján az oszlopot keressük az Eredmény oszlopra . Tehát keresési értékünk: Ez az oszlop neve a jelen táblázatban (Product_Table), amely megegyezik a többi tábla Search Colum Name oszlopával .
Végül a keresési oszlop neve és a keresési értéke mindkét oszlopnak meg kell egyeznie. A keresési oszlop neve szerepel az eredmény oszlop táblázatában, a keresési érték oszlop pedig a jelenlegi táblázatból származik, ahol a LOOKUPVALUE függvényt alkalmazzuk.

Példa a LOOKUPVALUE DAX függvényre a Power BI-ban
A fenti adatok az általunk használt LOOKUPVALUE Dax függvény alkalmazásához a Power BI-ban. A munkafüzetet letöltheti az alábbi linkről, és felhasználhatja velünk gyakorolni.
A demonstráció megkezdéséhez töltse fel mind a három táblázatot a Power BI fájlba.

- A „Product_Table” elemhez be kell szereznünk az értékeket a másik két táblázatból, így először a „Discount%” elemet fogjuk lekérni a „Discount_Table” menüből. Kattintson a jobb gombbal a „Product_Table” elemre, és válassza az „Új oszlop” lehetőséget.

- Adja meg az „Új oszlop” nevét „Kedvezmény%” -ként.

- Nyissa meg most a LOOKUPVALUE funkciót.

- Az első érv az Eredmény oszlop neve, mivel a kedvezmény százalékát keressük a „Discount_Table” menüből, válassza a „Discount%” oszlop nevét a “Discount_Table” menüből.

- A következő argumentum az 1. keresési oszlop neve, tehát ez lesz a „Termék” oszlop neve a „Discount_Table” oszlopból.

- A következő argumentum a Keresési érték, tehát ez a „Product” oszlop neve lesz a „Product_Table” oszlopból.

- Ok, készen vagyunk. Csukja be a zárójelet és nyomja meg az Enter billentyűt az eredmény eléréséhez.

Tessék, a „Discount_Table” „Discount%” eredményét kaptuk. De ha megnézzük az eredmény oszlopot, akkor az nem százalékos formátumban van, ezért a számformátumot százalékos formátumra kell váltanunk.
- Lépjen a „Modellezés” fülre, válassza a „Formátum” lehetőséget „Százalék” értékként, és a tizedesjegyet tartsa 2-nek.

- Ez a formátumot a kiválasztott oszlopra alkalmazza az alábbiak szerint.

- Hasonlóképpen, most még egy oszlopot kell beszúrnunk, hogy a szokásos módon az „adó%” -ot lehívjuk az „adó_Táblázatból”, kattintson a jobb gombbal, és válassza az „Új oszlop” lehetőséget, adja meg az új oszlop nevét „Adó%” néven, és nyissa meg a LOOKUPVALUE függvényt újra.

- Az Eredmény oszlop neve ezúttal az „Tax_Table”, azaz „Adó%” lesz.

- A keresési oszlop neve a „Termék” oszlop neve lesz az „Tax_Table” néven.

- A következő argumentum a Keresési érték , tehát ez lesz a „Termék” oszlop neve a „Product_Table” oszlopból.

Csukja be a zárójelet és nyomja meg az Enter billentyűt az „Adó%” értékének megszerzéséhez.

Így a Power BI LOOKUPVALUE függvény segítségével lekérhetjük az adatokat az egyik táblából a másikba.
Megjegyzés: A Power BI LOOKUPVALUE fájl az alábbi linkről is letölthető, és a végleges kimenet megtekinthető.
A Power BI LOOKUPVALUE sablon innen tölthető le - Power BI LOOKUPVALUE sablonDolgok, amikre emlékezni kell
- A LOOKUPVALUE mint keresési érték funkció beépül a Power BI-ba.
- Ha a keresési érték nem található, akkor az eredmény üres marad.
- Eredmény oszlop és keresési érték oszlopok mindkét táblában megegyeznek.
- A VLOOKUP-tól eltérően meg kell adnunk az oszlop nevét és a tartomány keresési paramétereit.