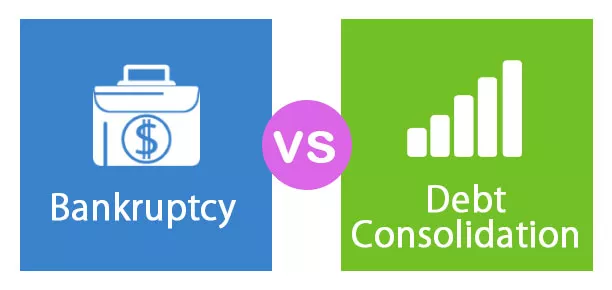Excel-bővítmények (2007, 2010, 2013, 2016)
A bővítmények az Excel különféle kiterjesztései, amelyek bekapcsolásukkor aktiválódnak, amikor az Excel elindul, és a felhasználó használhatja a funkcióit, az Excel különféle bővítményekkel rendelkezik, és a fájl fül Opciók szakaszában találhatók, az első mezőben a engedélyezte a bővítményeket a rendszerben, és ha a felhasználó további bővítményeket szeretne engedélyezni, akkor a bővítmények kezelésére kell kattintanunk.
A bővítmény új szónak tűnik, ha fogalma sincs további excel-szolgáltatásokról. Az Excel bővítmény nem más, mint további funkciók és opciók a meglévő Microsoft Excel programhoz. Különböző funkciók hozzáadása segít az új funkciók előnyeiben. Azt mondanám, hogy az Add-in egyfajta egyéni funkció, amely növeli az Excel teljesítményét.
Néhány bővítmény könnyen elérhető az excel programban, de az alapértelmezett excelben el vannak rejtve. Néhány elengedhetetlen kiegészítő a Solver, Data Analysis (Analysis Tool pack), Analysis Tool Pack VBA.
Ha a bővítmények már nincsenek elrejtve az excelben, akkor ezeket az összes bővítményt meg kell látnia az Adatok lapon.

Hogyan telepítsük az Excel bővítményeket?
Ha az excel nem jeleníti meg ezeket a lehetőségeket, kövesse az alábbi lépéseket a bővítmények hozzáadásához.
- 1. lépés: Kattintson az Excel bal felső sarkában található FÁJL fülre.

- 2. lépés: Miután erre a FÁJL fülre kattintott, válassza az Opciók lehetőséget.

- 3. lépés: Miután rákattint az Opciók gombra, az excel külön ablakot nyit meg. Ebben az ablakban válassza a Bővítmények lehetőséget.

- 4. lépés: Keresse meg a Mange: legördülő listát az ablak alján, válassza a Bővítmények lehetőséget, majd kattintson az Ugrás gombra.

- 5. lépés: A „Go” gombra kattintás után megjelenik a párbeszédpanel alatt. Kiválaszthatja az összes kívánt bővítményt. Kiválasztottam mind a 4-et.

- 6. lépés: Most láthatja a SOLVER és az Adatelemzés lehetőségeket a szalag Adatok lapján.

Bővítmények típusai
# 1 - Beépített
Ezek beépített bővítmények, amelyeket a fenti lépések végrehajtásával lehet elrejteni.
# 2 - Letölthető
Számos kiegészítőt letölthetünk a Microsoft webhelyéről: www.office.com
# 3 - Egyedi
Ezeket a bővítményeket olyan személyek készítik, akik rendszeresen dolgoznak Excel makrókon. Némelyikük ingyenes, és néhányuk költsége a használatuk. Ezeket az excel alapvető funkcionalitásának támogatására tervezték. A későbbiekben a bejegyzésben megvizsgáljuk, hogyan hozhatunk létre egyedi függvényeket az excelben a VBA bővítmények használatával.
Adatelemző eszköz bővítmény
Ezen eszközcsomag alatt bármilyen adatelemzést elvégezhetünk.

Ha rákattint erre az adatelemzésre, az elemzés számos típusát láthatja.

Bővítményeket általában VBA makrók segítségével hozunk létre.
Egyéni funkciók létrehozása az Excelben és telepítés Excel bővítményként
Ebben a cikkben bemutatok egy egyszerű egyéni függvényt, amelyet létrehozhatunk, és hozzáadhatunk kiegészítőként az összes Excel fájlunkhoz.
1. példa - Hogyan lehet kibontani a megjegyzéseket a cellákból
Ebben a példában megmutatom, hogyan lehet kibontani a megjegyzéseket a cellákból.
- 1. lépés: Nyissa meg az új munkafüzetet.
- 2. lépés: Nyomja meg az alt = "" + F11 billentyűt (a gyorsbillentyűk az Excelben a Visual Basic Editor eléréséhez)

- 3. lépés: Lépjen az Új modul beszúrása és beillesztése oldalra.

- 4. lépés: Miután behelyezte a modult, alkalmazza az alábbi kódot a modulra.
Funkció TakeOutComment (CommentCell As Range) mint karakterlánc
TakeOutComment = CommentCell.Comment.Text
Funkció befejezése

- 5. lépés: A kód megadása után mentse el a fájlt Excel-bővítményként

- 6. lépés: Most nyissa meg a megjegyzést tartalmazó fájlt.
- 7. lépés: Válassza a Fájl> Opciók> Bővítmények> Excel bővítmény> Ugrás lehetőséget, majd kattintson a Tallózás lehetőségre

- 8. lépés: Válassza ki a mentett bővítményfájlt.

- 9. lépés: Kattintson az OK gombra. A munkafüzet nevének megfelelően láthatja az új bővítményt. (Excel-bővítményként neveztem el)

- 10. lépés: Jelenleg nem fogja látni ezt a bővítményt. Alkalmazhatja azonban Excel-képletként, és kivonhatja a megjegyzéseket.
- 11. lépés: Most lépjen a Megjegyzés felsorolt lapra. Három megjegyzést készítettem magamnak. Létrehozhatja adatait is.

- 12. lépés: Menjen a B1 cellába, írja be az egyenlő értéket, és kezdje el beírni a Funkció nevünket , azaz TakeOutComment.

- 13. lépés: Válassza ki az A1 cellát referenciaként. Kivonja a megjegyzést a cellából.

Az A2 és A3 cellákban nincsenek megjegyzések; ezért a képlet #VALUE értékként adta vissza az értéket!
2. példa - Hogyan lehet elrejteni a munkalapokat az Excelben?
Ebben a példában megmutatom, hogyan lehet elrejteni a munkalapokat az excelben, kivéve az aktív lapot, és hozzáadom ezt kiegészítőként az excelhez.
- 1. lépés: Nyisson meg egy új munkafüzetet.
- 2. lépés: Menjen a Visual Basic ablakba, és helyezzen be egy új modult.

- 3. lépés: Másolja és illessze be az alábbiakat a modulba.
Megjegyzés: Itt két makró van. Kérjük, másolja és illessze be mindkettőt.
Sub Hide_All_Worksheets_ ()
Dim mint munkalap
minden egyes W esetén az ActiveWorkbook.Worksheets
Ha Ws.Name ActiveSheet.Name Ezután
Ws.Visible = xlSheetVeryHidden
End, ha a
következő Ws
End Sub

- 4. lépés: Mentse el ezt a munkafüzetet Excel-bővítményként.
- 5. lépés: Adja hozzá ezt a bővítményt az új munkafüzethez. Válassza a Fájl> Opciók> Bővítmény> Ugrás> Tallózás menüpontot.

A fájlt az összes munkalap elrejtése nevében mentettem.

- 6. lépés: Kattintson az OK gombra. A munkafüzet nevének megfelelően láthatja az új bővítményt. (Az összes munkalapot elrejtettem)

- 7. lépés: Most kattintson a jobb gombbal a szalagra, és válassza a Gyorselérés eszköztár testreszabása lehetőséget

- 8. lépés: Kattintson a Gyorselérés eszköztárra, és az első legördülő menüből válassza a Makró lehetőséget, és válassza ki a makró nevét, majd kattintson az Add gombra és kattintson az OK gombra

- 9. lépés: Most láthatja a kis ikont az eszköztáron.

Ha rákattint az ikonra, az elrejti az összes munkalapot, kivéve azt, amelyen éppen tartózkodik.
3. példa - Hogyan lehet elrejteni ezeket a rejtett lapokat?
Ebben a példában megmutatom, hogyan lehet elrejteni ezeket a rejtett lapokat. Kövesse ugyanezt az eljárást, és másolja be az alábbi kódot.
Sub UnHide_All_HiddenSheets_ ()
Dim Ws mint munkalap
minden egyes W-hez az
ActiveWorkbookban . Worksheets Ws.Visible = xlSheetVisible
Next Ws
End Sub

Mentse a fájlt Excel-bővítményként, és ezt a bővítményt erre a lapra.

Most egy másik ikont láthat.

Ha rákattint erre az ikonra, az az összes rejtett lapot elrejti.
Dolgok, amikre emlékezni kell
- A fájlt az Excel kiterjesztésébe kell mentenünk .
- Bármelyik bővítményt hozzáadhatjuk, ha a bővítmény szakaszban tallózunk.
- Bármelyik bővítményt bármikor eltávolíthatjuk.
- Ha a Google-on keres, sok kiegészítőt fog kapni.