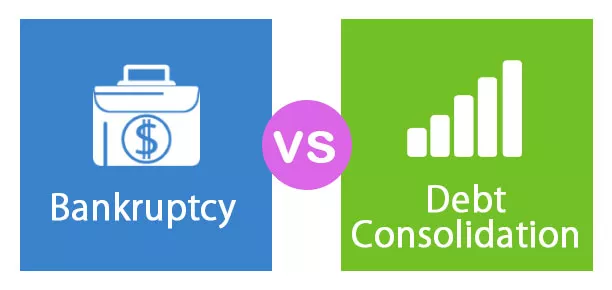Excel Oszlopok hozzáadása
Előfordulhat, hogy az adatok formátumban vannak, az összes sor és oszlop strukturálva. Tegyük fel azonban, hogy rájött, hogy elfelejtett oszlopot hozzáadni / beilleszteni vagy törölni. Érdemes elrejteni néhány sort és oszlopot, és ha szükséges, fel tudja oldani azokat. A sorok vagy oszlopok áthelyezése egy másik feladat, amelyet valamikor elvégezhet. Az Excel lehetőséget nyújt mindezen feladatok elvégzésére az adattáblázatban. Ezek a funkciók újra és újra nagyon relevánssá válnak.
Tehát a kérdés az, hogy hogyan végezzük el ezeket a feladatokat?

Oszlopok hozzáadása / beszúrása az Excel-ben?
1. példa
Tegyük fel, hogy az A és a B oszlopban szerepel a keresztnév és a vezetéknév adat. Tegyük fel, hogy középső nevet szeretne beilleszteni. Az alábbiakban bemutatom a beillesztés és a törlés lépéseit, mivel ezek szinte hasonlóak.
Kövesse az alábbi lépéseket a megvalósításához:
Először csatolja a képernyőképet:

Tegyük fel, hogy egy oszlopot szeretne beszúrni a B oszlop elé.
Ehhez az Excel szalag „Kezdőlap” lapján a „Cellák” csoportban kattintson a Beszúrás gombra. Amint rákattint, egy legördülő menü jelenik meg. Ebből válassza a „Laposzlopok beszúrása” lehetőséget.

Kérjük, ne feledje, hogy mielőtt a „Laposzlopok beszúrása” gombra kattintana, annak az oszlopnak a cellájában kell lennie, amely előtt oszlopot kíván beszúrni.
Például a B oszlop cellájában kell lennünk, amikor a „Laposzlopok beszúrása” elemre kattintunk, mivel egy oszlopot szeretnénk beszúrni a B oszlop elé. Láthatjuk, hogy egy oszlop hozzá lett adva.

2. példa - ShortCut & Alternate Options
Most egy általános megjegyzés néhány gyorsbillentyű használatáról, itt, ha jól látja, ha rákattint a „ Beszúrás” gombra, és megjelenik a lista, látni fogja, hogy a „ Laposzlopok beszúrása” aláhúzott C-je, vagyis a „ C” használható billentyűparancs hozzá.
Az oszlop beszúrásának alternatív lehetősége lesz, ha rákattint az „ Insert” gombra, majd csak nyomja meg a „ C” billentyűt a billentyűzeten. Ennek is meg kellene tennie. Sorok beszúrásához kattintson a „ Beszúrás” gombra, majd csak nyomja meg az „ R” billentyűt a billentyűzeten.
Az „ Excel oszlopok beszúrása ” alternatív megoldása az , hogy az oszlop bármely cellájában jelen van, amely előtt be kívánja illeszteni. Ezután kattintson a jobb gombbal, majd kattintson a „Beszúrás” gombra.

Megjelenik egy párbeszédpanel. Ezután válassza ki a „ Teljes oszlop” elemet abban a párbeszédpanelen, ha oszlopot szeretne beilleszteni, vagy válassza az „ Teljes sor” lehetőséget, ha sort szeretne beszúrni.

Láthatja, hogy a Vezetéknév oszlop elé egy oszlop került.

Ennél az opciónál a parancsikon, amint azt már korábban említettük, megnyomja a " c" billentyűt a billentyűzeten, majd nyomja meg az Enter billentyűt (miután jobb gombbal kattintott egy oszlopban lévő cellába, amelyet megelőzően be akarunk illeszteni, majd kattintson az Insert gombra)
Ezenkívül egy másik lehetőség az egész oszlop kiválasztása, amely előtt be akarja illeszteni az oszlopot. Ezután kattintson a jobb gombbal, és válassza a „ Beszúrás” lehetőséget.

Ehhez az opcióhoz nézze meg, hogy a „ Beszúrás” aláhúzva van-e az „ I” . Tehát a parancsikon az lesz, hogy kiválassza a megfelelő oszlopot, kattintson rá a jobb gombbal, és nyomja meg az „ I” gombot . Ezt meg kell tennie egy excel oszlop beszúrásakor.
Ehhez hasonlóan megteheti ezt a sorok beszúrásához is, ha kiválasztja a teljes sort, amely elé be kívánja illeszteni. Ezután kattintson a jobb gombbal, majd kattintson az „ Insert” gombra .

3. példa
Sorok és oszlopok elrejtése és elrejtése
Válassza ki a megfelelő sorokat vagy oszlopokat, kattintson a jobb gombbal, majd kattintson az „Elrejtés” gombra.
Például válassza ki az elrejteni kívánt oszlopokat, majd kattintson a jobb gombbal, és válassza a „ Rejtés” lehetőséget.

Válassza ki az elrejteni kívánt sorokat, majd kattintson a jobb gombbal, és válassza a „ Rejtés” lehetőséget.

Egy másik lehetőség az alábbiakban látható, válassza ki a megfelelő sorokat vagy oszlopokat, és kövesse a képernyőképet.
Lépjen a Formátum fülre, az „ Elrejtés és elrejtés” lehetőség alatt válassza az „ Oszlopok elrejtése ” lehetőséget .

Az elrejtéshez hasonló lépéseket kell követnie, azzal a különbséggel, hogy ki kell választania a megjelenítendő sorok vagy oszlopok előtti és utáni sorokat vagy oszlopokat. (Pl. itt a B & C oszlopok elrejtéséhez az A & D-t választottuk).

Hasonló lépések, a fentiek szerint, kivéve a „ Rejtés” gombra kattintást, a „Megjelenítés ” gombra kattintva .

Sor vagy oszlop áthelyezése az Excel programban
Tegyük fel, hogy először a vezetéknév oszlopot szeretném látni. Nézze meg, hogyan csináljuk, magyarázza el egy képernyőképen.
Válassza ki az áthelyezni kívánt oszlopot, és vágja ki.

Ezután kattintson a jobb gombbal arra az oszlopra, ahová be szeretné illeszteni. Kap egy „ Vágott cellák beszúrása” opciót.

Egy másik lehetőség az alábbiakban található:
A Cellák beszúrása opcióban kattintson a „ Kivágott cellák beszúrása ” elemre .

Az oszlop kerül át a kijelölt helyre, és a jobb oszlopban fog váltani jobbra.

Sorok beszúrása és törlése az Excel programban
Kezdjük a beszúrással. Tegyük fel, hogy érdekel egy sor beszúrása Ravi után (azaz a 2. sor). Akkor hogyan csináljuk ezt?
Jelölje ki az ezt követő sor bármelyik celláját, azaz a 3. sort. Menjen a „Home” fülön a „Beszúrás” opcióra, és kattintson a „Lapsorok beszúrása” elemre.
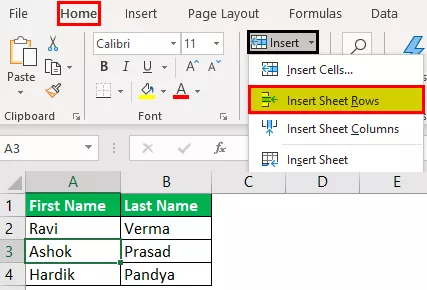
Új sor kerül be a 2. sor alá.

Most nézzük meg a lapsor törlését. Tegyük fel, hogy érdekli az előző lépésben hozzáadott sor törlése.
Jelölje ki az ezt követő sor bármelyik celláját, azaz a 3. sort. Nyissa meg a „Kezdőlap” „Törlés” opcióját, és kattintson a „Lapok törlése” elemre.

Láthatja, hogy egy üres sort törölnek.