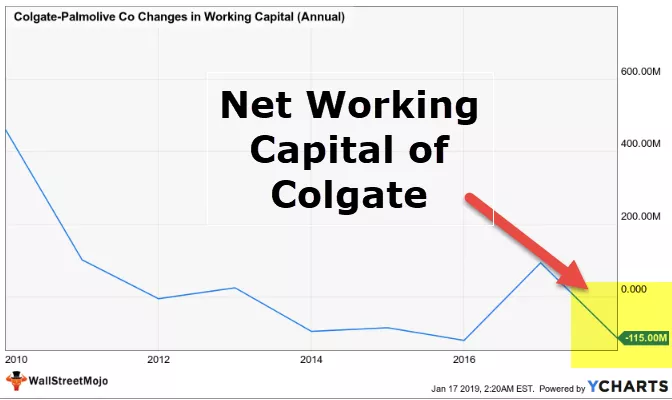A vízesés-diagramokat arra használják, hogy a futási összértéket értékként mutassák, ahol összeadják vagy kivonják, a bi teljesítményben van egy vízesés-diagramunk is, ahol a vízesési diagram oszlopai színkóddal vannak ellátva az értékek növekedésének vagy csökkenésének a megtekintéséhez.
Mi a vízesési diagram a Power BI-ban?
A vízesés diagram egyfajta oszlopdiagram, amely az összes pozitív és negatív variancia értéket mutatja a beállított célértékekhez képest. Ez a diagram segít megérteni, hogy az értékek továbbra is hozzájárulnak-e az összesített számokhoz egy bizonyos ideig. Ezt a diagramot a „pozitív és negatív variancia” értékeknek nevezzük a kitűzött célok felé. Ebben a cikkben megmutatjuk, hogyan hozhat létre vízesési diagramot a Power BI-ban.

A Power BI vízesés-diagram létrehozásához adatokra van szüksége a munkához, így az alábbi linkről letöltheti az Excel-munkafüzet-sablont, amelyet ehhez a példához használunk.
Hogyan hozhatunk létre vízesési diagramot a Power BI-ban?
A „vízesés” diagram elkészítéséhez tényleges értékekre és megcélzott számokra van szükségünk egy ideig. Az alábbiakban a havi cél vs tényleges számok láthatók.
- A fenti táblázat segítségével létrehozhat egy „Vízesési diagramot” a Power BI-ban. Másolja és illessze be a fenti táblázatot az Excel munkalapba.

- Mentse a munkafüzetet az egyik mappába. Most nyissa meg a Power BI-t, kattintson a „Data Get” lehetőségre, és válassza az „Excel” lehetőséget adatforrásként. Válassza ki a fájlt, és töltse fel, és az „Adatok” fül alatt látnunk kell ezt a táblázatot.

- Még nincsenek kész adatok vízesési diagram létrehozásához a Power BI-ban. Meg kell találni a „Változatot” a „Cél” és a „Tényleges” értékek között. A „Modellezés” alatt kattintson az „Új oszlop” elemre.

- Ez arra fogja kérni, hogy nevezzen meg egy új oszlopot.

- Adja meg a „Variance” nevet, és adja meg a DAX képletet „Actual - Target” néven.

- Miután a képlet beütötte az Enter billentyűt, új oszlopot hoz létre a meglévő táblázatunkhoz.

- Ezeket az adatokat felhasználva valóban létrehozhatunk egy vízesésdiagramot a Power BI-ban. Előtte engedje meg, hogyan néz ki ez a diagram az oszlopdiagram alatt.
- Térjen vissza a „Jelentés” fülre, és helyezzen be egy üres oszlopdiagramot.

- Most húzza az „Adóhónap” oszlopot az „Tengely” mezőbe, a „Változás” oszlopot pedig az „Érték” mezőbe az alábbi diagram megjelenítéséhez.

- Ok, amint az alább látható, az összes negatív érték lefelé mutató sáv, a pozitív variancia pedig felfelé mutató oszlop.

- Ha kiválasztja a diagramot a megjelenítési listából, kattintson a „vízesés” diagramra.

- Az oszlopdiagram automatikusan átalakításra kerül a „vízesés” diagramra.

- A probléma itt az, hogy ez a diagram automatikusan rendezi az értékeket a „Variancia” oszlop alapján a legmagasabbtól a legalacsonyabbig, ezért minden negatív értékünk (piros sávunk) a diagram vége felé van. A diagram kiválasztásával a „Hónap” szám alapján történő rendezéshez kattintson a diagram jobb felső sarkában lévő három pontra.

- Ez megnyitja a diagram alábbi lehetőségeit.

- Lépjen a „Rendezés” elemre, és válassza a „Hónap” lehetőséget.

- Most a vízesés-diagramunk a „Hónap” alapján van rendezve, és így néz ki.

- Tehát, ha a variancia értéke pozitív a megcélzott értékkel szemben, akkor oszlopsávunk „zöld” színnel rendelkezik, és ha a variancia értéke negatív a megcélzott értékkel szemben, akkor oszlopsávunk „piros” színű.
- Végül van még egy sávunk, amely azt mondja, hogy „Összesen” ez a teljes szórásérték a célhoz képest. ”

Vízesés-diagram formázása a Power BI-ban
- Ennek a power BI vízesési diagramnak a megformázásával a diagramot is szebbé tehetjük. A diagram kiválasztásával kattintson a „Formátum” lehetőségre.

- Az első dolog, amit meg kell formáznunk, az az X-Axis értékek alapértelmezett színének és betűméretének megváltoztatása.

- Ezután ugyanezt tesszük az Y-tengely esetében is.
- Az „Adatcímkék” részben változtassa meg a színét „Fekete”, „Megjelenítési egységek” értékre „Nincs”, a „Szövegméret” pedig 12-re.

- A „Hangulat színei” alatt megváltoztathatjuk az „Növelés”, „Csökkentés” és „Összesen” érték oszlopok sávszíneit.

- Most töltse ki a háttér színét „Pink” színnel, és adja meg az „Transparency” értéket 20% -nak.

- Az utolsó dolog, amit hozzá kell adnunk ehhez a diagramhoz, a „Cím”. A „Cím” formázási kategória alatt az alábbiak változnak.

- Ok, most van egy vízesés-diagramunk, amely úgy néz ki, mint az alábbiakban.

Amint azt a hónapokban láthatja, a „május, június és július” célkitűzés nem teljesült, ezért ezek az oszlopsávok „piros” színűek.
Megjegyzés: A Power BI irányítópultfájlja az alábbi linkről is letölthető, és a végső kimenet megtekinthető.
Ezt a Power BI vízesési diagram sablont innen töltheti le - Power BI vízesés diagram sablonDolgok, amikre emlékezni kell
- Ez egy beépített diagram a Power BI-ban.
- A Variance oszlopot kell használnunk a Vízesés-diagram létrehozásához a Power BI-ban.
- Alapértelmezés szerint a pozitív variancia a „zöld”, a negatív a „piros” színnel jelenik meg.
- Annak ellenére, hogy nincs „Összesen” oszlopunk, azaz Összességi oszlop, a Power BI automatikusan beszúrja ezt az oszlopot.