Jelölőlap formázása Excelben
Napjainkban minden szervezet, legyen szó akár multinacionális vállalatról, kisvállalkozásról, iskoláról vagy főiskoláról stb., Az MS Excel programot használja adatainak fenntartására és az adatok elemzésére a döntések meghozatalához. Az iskolákban több mint 1000 tanuló tanul különböző színvonalon és osztályokban. Nehéz az adataikat manuálisan tárolni a nyilvántartásokban. Ezért használja az iskolák vezetése az MS Excel programot a hallgatók adatainak fenntartására. Az excel jelző lapon különböző módon kell manipulálnunk a hallgatók jegyeit, hogy értékeljük teljesítményüket és megadjuk az eredményt.

Hogyan készítsünk jelölőlapot Excel formátumban?
Értsük meg, hogyan hozhatunk létre jelölőlapot az excelben.
Tegyük fel, hogy a következő adatok állnak rendelkezésünkre a különböző tantárgyakból 120 hallgató által megszerzett jegyekről.
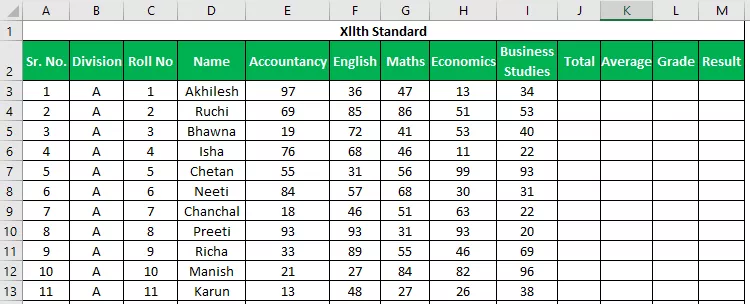
Meg akarjuk találni az összes megszerzett pontszámot, az átlagértékeket (ez is segít abban, hogy a diákok érdemjegyeket kapjunk), és egy olyan eredményt, amely azt mutatja, hogy a hallgató sikeres-e vagy sem.
# 1 - SUM függvény
A teljes összeg megismeréséhez a SUM-ot fogjuk használni
Az SUM szintaxisa az excelben a következő:

Ehhez a funkcióhoz 255 szám hozzáadása szükséges. Összefoglalásképpen megadhatjuk a több mint 255 szám tartományát is a függvény argumentumaként.
Különféle módszerek vannak a számok megadására az alábbiak szerint:
# 1 - vessző módszer

Összesen -

Ebben a módszerben vesszőket használunk az argumentumok megadására és elválasztására. Különböző cellákat vesszővel adtunk meg vagy választottunk ki.
# 2 - Kettőspont módszer (Shift módszer)
Ebben a módszerben a „Shift” billentyűt használtuk az első cella (E3) kiválasztása után, majd a Jobbra nyíl gombbal választottuk ki az cellákat az I3-ig. Kiválaszthatunk folyamatos cellákat, vagy manuálisan megadhatjuk a tartományt a kettősponttal.

Összesen -
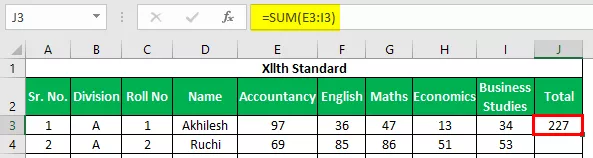
Az első tanuló képletének megadása után lemásolhatjuk a képletet a Ctrl + D billentyűkombinációval, miután kiválasztottuk a tartományt az első cellával a tetején, hogy ezt a képletet le lehessen másolni.
Alkalmazza a fenti képletet az összes többi cellára. A következő eredményt kapjuk.

# 2 - ÁTLAG funkció
Az átlagjelek kiszámításához az ÁTLAG függvényt fogjuk használni . Az ÁTLAG funkció szintaxisa megegyezik a SUM funkcióval .

Ez a függvény az argumentumai átlagát adja vissza.
Az argumentumokat ugyanúgy átadhatjuk ennek a függvénynek, mint a SUM függvénynek.
Az excel jelölőlap átlagának értékeléséhez az AVERAGE függvényt fogjuk használni a következő módon. Mind a 5 tantárgyból kiválasztjuk a hallgató által megszerzett jegyeket.
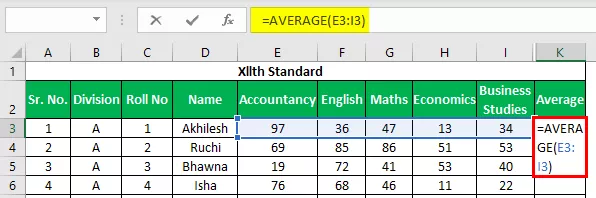
Az átlag:

A Ctrl + D billentyűkombinációval másoljuk le a függvényt.
Alkalmazza a fenti képletet az összes többi cellára. A következő eredményt kapjuk.

Amint láthatjuk, hogy az átlagjelek tizedesjegyei vannak, ami nem tűnik jól. Most a ROUND függvény segítségével kerekítjük az értékeket a legközelebbi egész számra.
# 3 - KEREK funkció
Ez a függvény arra szolgál, hogy az értékeket a megadott számjegyre kerekítse.
Az Excelben a ROUND függvény szintaxisa a következő:

Érvek Magyarázat
- Szám: Ehhez az érvhez meg kell adnunk a kerekíteni kívánt számot. Adhatunk hivatkozást a számot tartalmazó cellára, vagy megadhatjuk magát a számot.
- Num_digits: Ebben az argumentumban megadjuk a kívánt számjegyek számát a szám pontja után. Ha tiszta egész számot akarunk, akkor 0-t adunk meg.
Használjuk ezt a függvényt az excel mark lapon. Összefoglaljuk az ÁTLAG funkciót a KEREK funkcióval a szám kerekítésére, amelyet az ÁTLAG funkció visszaad .

Mi használtuk a ÁTLAG függvény a szám érv és 0 az számjegyek_száma .
Az Enter megnyomása után megkapjuk a kívánt eredményt, azaz számot tizedesjegy nélkül.
Az átlag:

Alkalmazza a fenti képletet az összes többi cellára. A következő eredményt kapjuk.

# 4 - IF funkció
Most, hogy megtudjuk az osztályzatot, a következő kritériumokkal rendelkezünk.
- Ha a hallgató átlagosan 90-nél nagyobb vagy azzal egyenlőbb pontszámot kapott, akkor a hallgató S osztályzatot kap
- Ha a hallgató átlagértéke 80-nál nagyobb vagy azzal egyenlő, akkor a hallgató A + osztályzatot kap
- Ha a hallgató átlagértéke 70-nél nagyobb vagy azzal egyenlő, akkor A hallgató A osztályzatot kap
- Ha a hallgató átlagértéke 60-nál nagyobb vagy azzal egyenlő, akkor a hallgató B + osztályzatot kap.
- Ha a hallgató átlagértéke 35-nél nagyobb vagy azzal egyenlő, akkor a hallgató B osztályzatot kap
- Ha a hallgató átlagértéke kevesebb, mint 35, akkor a hallgató F. osztályzatot kap
Ezeknek a kritériumoknak az alkalmazásához az IF függvényt többször fogjuk használni az excelben . Ezt hívjuk NESTED IF- nek az excelben, mivel az IF függvény segítségével argumentumot adunk magának az IF függvénynek .
A következő képletet alkalmaztuk az osztályzat értékeléséhez az excel jelölőlapon.

Értsük meg a képletben alkalmazott logikát.

Amint láthatjuk, hogy a kritériumnak számító „logikai_teszt” esetében hivatkozást adtunk a K3 cellára, amely AVERAGE jelet tartalmaz, és logikai operátorokat használtunk, amelyek a „Nagyobb” és az „Egyenlő” értékek, majd összehasonlítottuk az értéket 90.
Ez azt jelenti, hogy ha a hallgató által megszerzett átlagos pontszám 90-nél nagyobb vagy egyenlő, akkor írja be azt az értéket, amelyet megadunk az ' value_if_true' argumentumban, és ha ezt a kritériumot nem teljesítik az átlagos pontszámok, akkor mit kell beírni a cellát „Grade” -ként, amelyet megadunk az „value_if_false” argumentumhoz.
Az 'value_if_true' argumentumhoz szöveget (Grade) adunk meg dupla idézőjelben, azaz „S.”
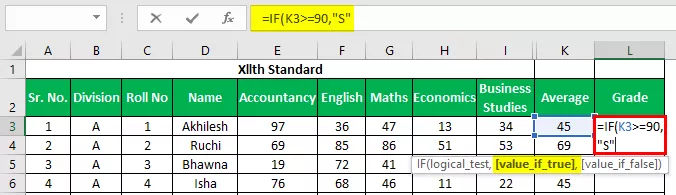
Az 'value_if_false' argumentumhoz ismét elkezdjük írni az IF függvényt, mivel sokkal több kritériumot és megfelelő osztályzatot kell rendelnünk, ha ez a feltétel nem teljesül.

Most újra elkezdtük írni az IF függvényt az 'value_if_false' argumentumhoz, és meghatároztuk azokat a feltételeket, amelyekkel ezúttal összehasonlíthatjuk az átlagjeleket a 80- zal .
Az eredmény -

Ha az átlagos pontszám 70-nél nagyobb vagy egyenlő, de kevesebb, mint 80 (az első IF függvény kritériumai), akkor a hallgató 'A' osztályzatot kap.

Ily módon ötször fogjuk alkalmazni az IF függvényt ugyanabban a képletben, mivel 6 kritériumunk van.
Győződjön meg róla, hogy miután zárójeleket nyitottunk az IF működéséhez ötször, le kell zárnunk az összes zárójelet.
# 5 - COUNTIF
Mert kideríteni Eredmény , hogy a tanuló „telt” vagy „megbukott”, meg kell alkalmazni a következő feltételek valamelyikének.
- Ha a hallgató 200-nál nagyobb pontszámot ért el, és minden tantárgynál 33-nál nagyobb pontszámot ért el, akkor a hallgató átmegy.
- Ha egy hallgató 33-nál kevesebbet ért el 1 vagy 2 tantárgyból, és az összesített pontszám meghaladja a 200-at, akkor a hallgató ER-t kapott (Essential Repeat).
- Ha a hallgató 2-nél több tantárgyból kevesebb mint 33-at ért el, vagy az összpontszám 200-nál kevesebb vagy egyenlő, akkor a hallgató sikertelen.
Mivel számos olyan tantárgyat kell értékelnünk, amelyben a hallgató 33-nál kevesebb pontszámot ért el, a COUNTIF függvényt kell használnunk , amely a megadott szempont alapján számolja a számokat.
A COUNTIF függvény szintaxisa a következő:

Érvek
- Tartomány: Itt hivatkozást kell adnunk a számot tartalmazó cellákra, amelyekkel összehasonlíthatjuk a kritériumot.
- Kritériumok: A kritérium megadásához használhatunk logikai operátorokat, hogy csak azokat a számokat számoljuk, amelyek kielégítik a kritériumot.
ÉS Funkció
Az AND függvény szintaxisa a következő:
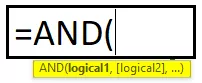
Az AND függvényben megadjuk a kritériumokat. Ha minden kritérium teljesül, akkor csak az IGAZ jön. Legfeljebb 255 kritériumot határozhatunk meg.
Az általunk alkalmazott képlet a következő:

Amint ez látható, már használt a AND függvény belsejében HA függvény , hogy több kritérium és a COUNTIF funkció belsejében és a funkció , hogy számolja meg a tárgyakat, amelyeket a tanuló szerezte nagyobb vagy egyenlő, mint 33.
Az eredmény -

Alkalmazza a fenti képletet az összes többi cellára. A következő eredményt kapjuk.

Emlékezetes dolgok az Excel Marksheetről
- Zárja be az IF funkció zárójelét.
- Bármelyik szöveget megadhatja a függvényben, kérjük, használjon dupla idézőjeleket („“), mint ahogy a „Sikeres”, „Sikertelen”, „ER” stb. Írásakor használtuk.








