Az oszlopok befagyasztása az Excelben? (Lépésről lépésre)
Az oszlopok fagyasztása az excelben olyan módszer, amikor lefagyasztunk egy oszlopot, hogy az ne mozogjon, míg az oszlopok többi része mozoghat.
Az oszlop fagyasztásához az excelben kövesse a 2 egyszerű és egyszerű lépést:
- 1. lépés: Válasszon egy oszlopot, amelyet le kell fagyasztani.
- 2. lépés: Ezután lépjen a nézet fülre, ahol a fagyasztott ablaktáblákat találhatjuk az ablakok részben, és kattintson a fagyasztott ablaktáblákra.
Ebben a cikkben megmutatom a felső oszlopok, a több oszlop, valamint a két sor és oszlop fagyasztásának módjait.
# 1 A felső oszlop fagyasztása vagy zárolása az Excelben (ALT + W + F + C)
A felső oszlop befagyasztása nem más, mint az első oszlop befagyasztása, azaz amikor balról jobbra halad, akkor az első oszlopot (A oszlop) folyamatosan látni fogjuk. A felső sor lefagyasztása a munkalap legelső sorát jelenti, és hasonlóképpen a felső oszlop vagy az első oszlop befagyasztása a munkalap legelső oszlopát jelenti, függetlenül attól, hogy az adatok hol kezdődnek.
Tekintsen példát az alábbi adatlapra. Töltse le a munkafüzetet, hogy hozzáférjen a nagy adatkészlethez, és megnézhesse az oszlopok fagyasztásának élő hatásait az excelben.

Ahhoz, hogy balról jobbra haladva láthassuk az első oszlopot, le kell fagyasztanunk az első oszlopot. Az első oszlop befagyasztásához kövesse az alábbi lépéseket.
- 1. lépés: Válassza ki azt a munkalapot, ahová be akarja fagyasztani az első oszlopot.
- 2. lépés: Lépjen a NÉZET fülre> Táblák fagyasztása> Az első oszlop befagyasztása.
Az első oszlop lefagyasztására szolgáló gyorsbillentyű az. Nyomja meg az ALT + W + F + C billentyűkombinációt

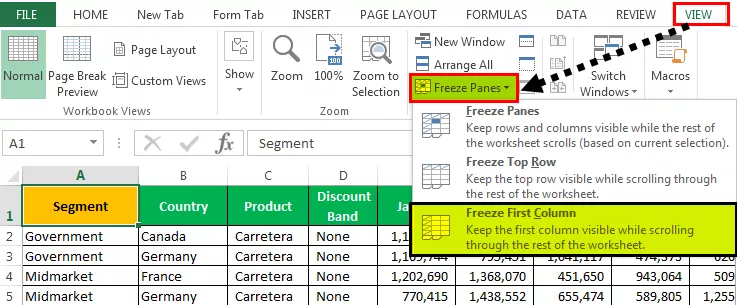
- 3. lépés: Ok, kész vagy és jó. Nagyon hasonlít a felső sor fagyasztásának módjára. Fagyasztotta az első oszlopot, hogy láthassa az A oszlopot, amikor balról jobbra görget.

Most nézze meg a fenti képet; annak ellenére, hogy az AB oszlopban vagyok , vagyis az adatsor utolsó oszlopa még mindig, l láthatjuk az első oszlopot.

# 2 Több oszlop rögzítése vagy zárolása az Excelben (ALT + W + F + F)

Több oszlop lefagyasztása nagyon hasonló a több sor fagyasztásához. Szinte azonos folyamat több sor fagyasztása.
- 1. lépés: Először döntse el és határozza meg, hogy hány oszlopot kell lefagyasztania. Tegyük fel, hogy be akarom fagyasztani az első 4 oszlopot.
Adataim szerint tudom, hogy az első négy oszlop a fő oszlop, amelyet folyamatosan látni szeretnék az idő bármely pontján. Ha be akarom fagyasztani az első 4 oszlopot, akkor az ötödik oszlopba kell helyeznem a kurzort. Ebben egy kurzort helyezek az E1 cellába, lásd a fenti képet.
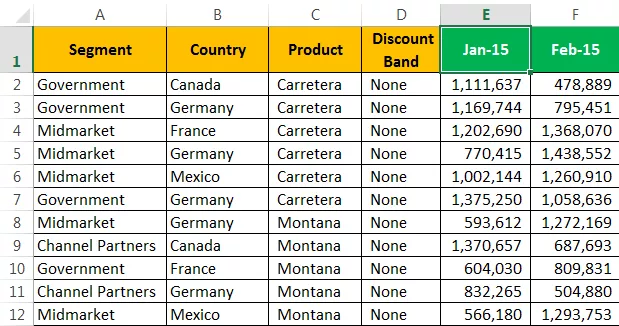
- 2. lépés: Miután kiválasztotta az E1 cellát a VIEW fül> Fagyasztópanelek> megnyitásához, válassza ki a Fagyasztópanelek opciót .

Most lefagyasztottuk az első négy oszlopot. Láthatjuk az egyenes szürke vonalat, amely a befagyott vonalat jelzi.

Balról jobbra görgetés közben mind a 4 oszlopot láthatjuk. Jelenleg az utolsó oszlopban vagyok; még mindig látom az első 4 oszlopot, amelyek lefagyottak.

# 3 Az oszlop és a sor lefagyasztása vagy zárolása egyszerre az Excelben
Megtanultuk a sorok és oszlopok fagyasztásának módjait egyenként. Itt jön a cikk fontos része. Általában az excelben az első sor tartalmazza a fejlécünket, az első pedig az oszlopfejléceket.
Nézze meg az adatok alábbi képét.

Tegyük fel, hogy egyszerre szeretném elérni a felső sort, valamint az első oszlopot. Ez lehetővé teszi, hogy lefelé görgetve láthassam a felső sort, és balról jobbra görgetve láthassam az első oszlopot.
Megjegyzések: Miközben a felső sor és az első oszlop fagyasztva van az Excelben, egyetlen cellát sem választottunk ki. De több sor kijelölése közben kiválasztottuk az első oszlop celláját, míg több oszlop befagyasztása közben az első sort választottuk ki.
- 1. lépés: A korábbi módszerekkel ellentétben nem fagyaszthatjuk le egyszerűen az oszlopokat. Nagyon biztosnak kell lennie abban, hogy hány sort és hány oszlopot kell pontosan lefagyasztania.
Ebben az esetben csak az első sort és az első oszlopot akarom lefagyasztani. Tehát csak a B2 cellát kell kiválasztanom.

- 2. lépés: Miután kiválasztotta a B2 cellát, írja be az ALT + W + F + F parancsikont . Fagyasztja az ablaktáblákat az Ön számára, azaz az aktív celloszlopoktól balra és az aktív cellasorok felett.
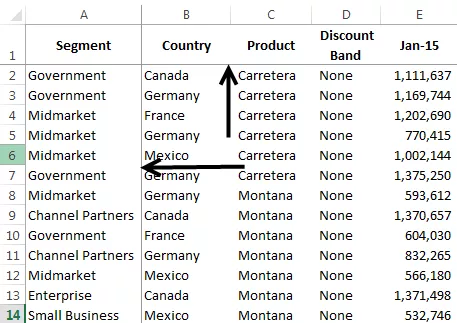
Két apró szürke vonalat láthatunk, ellentétben a korábbi esetek egyikével.
A Freeze ablaktáblákat balról jobbra és fentről lefelé görgetve láthatja.

# 4 Feloldja a panelek fagyasztását az Excelben? (ALT + W + F + F)
Ez nagyon egyszerű; nem kell egyetlen cellát sem kijelölnie; egyszerűen lépjen a MEGTEKINTÉS fülre> Táblák rögzítése> Táblák rögzítésének feloldása.
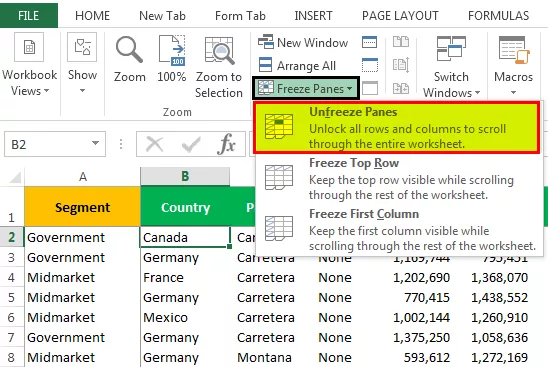
Beírhatja az Excel billentyűparancs ALT + W + F + F billentyűkódját is .
A kimenet az alábbiakban látható:

Megjegyzés: Az Excel unfreeze panelek csak akkor érhetők el, ha a fagyás bármelyikét alkalmazzák a lapon.
Dolgok, amikre emlékezni kell
- Csak egy fagyasztópanel érhető el egy Excel munkalapon. Nem alkalmazhatunk több fagyasztást egyetlen munkalapon.
- Van még egy lehetőségünk, Split néven. Több lapra osztja a lapot.
- Ha csak az adatok fejlécét szeretné látni, használhatja az excel táblákat.









