Split Name az Excelben
Elég gyakori, hogy a cellákban teljes névértékek vannak, de gyakran ezeket fel kell osztanunk keresztnévre, vezetéknévre és középső névre . Amikor az adatok excelben vannak, a neveket különböző oszlopokra oszthatjuk fel különböző módszerekkel. Különféle módjaink vannak; némelyikük meglehetősen bonyolult. Ebben a cikkben megmutatjuk, hogyan kell felosztani a neveket az excelben.
Hogyan válasszuk szét a neveket az Excelben?
Különböző módszereink vannak a nevek excelben történő felosztására; az egyes módszereket most részletesen megnézzük.
# 1 - Szöveg oszlop módszer
Az excelben megtalálható a teljes névlista.

A fenti adatokban krikettjátékosok TELJES NEVE van a különböző nemzetek között. Ki kell bontanunk a keresztnevet és a vezetéknevet.
- Először válassza ki a TELJES NÉV adatot.
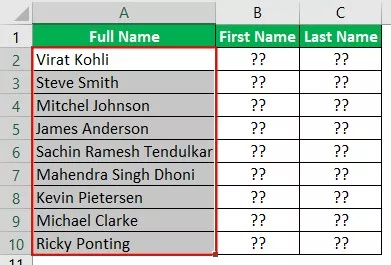
- Most lépjen az ADATOK fülre, és kattintson a „Szöveg oszlopra az Excelben” lehetőségre.

- Ez megnyitja a „Szöveg oszlopba varázslót”.

- Győződjön meg arról, hogy a „Elhatárolt” van kiválasztva.

Kattintson a „Next” gombra a következő lépéshez.
- A következő lépésben ki kell választanunk a „Elhatároló” típust, vagyis a TELJES NÉV mezőben mi az a elválasztó karakter, amely elválasztja a keresztnevet és a vezetéknevet. Adatainkban a „szóköz” karakter elválasztja a neveket, ezért válassza a „Szóköz” lehetőséget elválasztó opcióként.

Kattintson a Tovább gombra, és ez folytatódik a 3. lépéssel.
- A következő lépésben válassza ki azt a cellát, ahol tárolni kell a keresztnevünket és a vezetéknevünket.

- Most kattintson a „Befejezés” gombra, és külön oszlopokban fogjuk megadni a neveket.

Nézze meg a 6. és 7. sorok esetét: három nevünk van: „Keresztnév, Vezetéknév és Középnév”, így a harmadik név kiemelkedik az extra oszlopba.
# 2 - Formula módszer
A neveket az excelben képletek alapján is elkülöníthetjük. BAL, RIGHT, LEN és FIND módszereket fogunk használni.
- A BAL függvény használatával az excelben karaktereket vonhatunk ki a TELJES Név bal oldalából. Először nyissa meg a BAL funkciót a B2 cellákhoz.
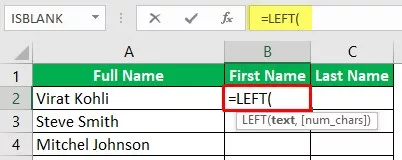
- A szöveg nem más, mint hogy melyik szövegből kell kivonni az értékeket, ezért válassza az A2 cellát.

- Ezután meg kell említenünk, hogy hány karaktert kell kinyernünk a kiválasztott szöveg bal oldalából. Tehát a „Virat Kohli” névben 5 karaktert kell kibontanunk az utónév kibontásához.

- Tehát ez az utónevet „Virat” néven fogja megadni .
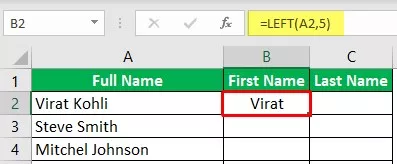
A következő névnél is csak 5 karakterünk van, de a következő neveknél különböző karakterek vannak, tehát itt kell a számokat manuálisan megadni a bal oldalról történő kibontáshoz. Tehát a „Keresés” funkciót kell használnunk a név első szóközének megtalálásához.
- Nyissa meg a funkciót annak működésének megértéséhez.

- A Szöveg keresése az első argumentum, ezért meg kell találnunk szóközöket és meg kell adnunk ezeket.

- Melyik cellában kell megtalálnunk a szóköz karaktert, a szövegen belül , ezért válassza az A2 cellát.
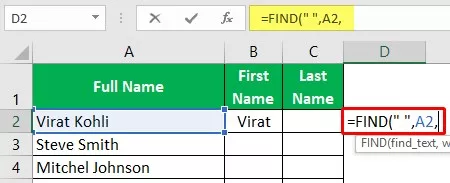
- Az utolsó argumentum a Start Num , tehát az első szóköz, amelyet meg kell találnunk, írja be az 1 értéket.

- Tehát az A2 cellában az első szóköz karaktere 6, tehát ezt felhasználva megtudhatjuk, hány karaktert kell kinyerni a bal oldalról.
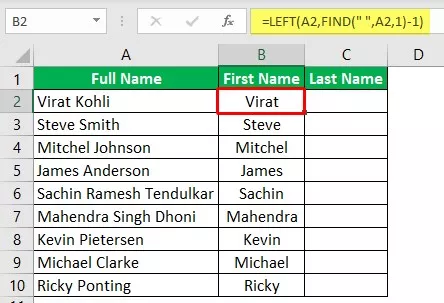
- Most ki kell húznunk a vezetéknevet, amely a JOBB oldalról származik, ezért nyissa meg a RIGHT függvényt az excelben.
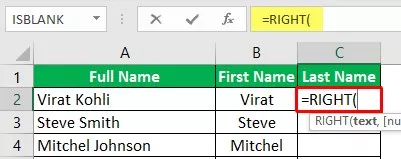
- A RIGHT függvényhez nem tudjuk, hány karaktert kell kibontani vezetéknévként, ezért ehhez a FIND & LEN-t is használnunk kell az excelben támogató függvényként.

Ezúttal azért használtuk a LEN-t, mert a LEN függvény visszaadja, hogy hány karakter van az egész szövegben, és a FIND megtalálja a szóköz karaktert, így a karakterek teljes számából figyelmen kívül kell hagynunk a szóközöket, és a szóköz után meg kell kivonat a vezetéknevet.
Megjegyzés: ha van középső név, akkor csak a vezeték- és vezetéknevet vonja ki vezetéknévként.Dolgok, amikre emlékezni kell
- A középső név kinyerése bonyolult a képlet segítségével.
- A FIND megtalálja a mellékelt karakterpozíciót a mellékelt szövegben.
- A LEN visszaadja a karakterek számát a mellékelt szövegértékben.
Ajánlott cikkek
Ez az Excel Split Name útmutatója. Itt megtudhatjuk, hogyan lehet elválasztani a neveket az Excel programban két módszer használatával: 1) szöveg-oszlop módszer és 2) képlet-módszer részletes példákkal és letölthető excel-sablonokkal. A következő cikkekből többet is megtudhat az excelről -
- Hogyan lehet felosztani a sejteket az Excelben?
- Oszd meg a cellát az Excelben
- Felosztott funkció a VBA-ban
- Bontsa a karakterláncot tömbre a VBA használatával









