Excel VBA Mentés másként
A VBA Mentés másként módszerrel menti az Excel fájlt egy adott helyre. A munkafüzet vba kód használatával történő mentéséhez a munkafüzet objektumot a SaveAs függvénnyel használjuk.
A munkafüzetben végzett összes nehéz munka után elmentjük, nem? Fájdalmas elveszíteni azokat az adatokat, amelyeken dolgoztunk. Kétféle mentésünk van az excelben vagy bármely fájlban; az egyik a „Mentés”, a másik a „Mentés másként”. A Ctrl + S a népszerű gyorsbillentyű, mint a Ctrl + C és Ctrl + V az egész világon. De nem ismeri annyira a „Mentés másként” fogalmat . Rendes munkalapon a Mentés másként parancsikon a fájl az F12 kulcs. A VBA-ban is elmenthetjük a fájlt „ Mentés másként ”.

Mit csinál a VBA Save As Function?
Általános feladat a munka megtakarítása az automatizálási folyamatban. Minden munka után el akarjuk menteni a fájlt.
Munkafüzetek ("Értékesítés 2019.xlsx"). Mentés
Ez a kód mentésre a „Sales 2019.xlsx” néven elnevezett munkafüzetet olvasta.
Hasonlóképpen, a munkafüzet másolásához létrehozhatjuk a „Mentés másként” módszer használatával.

- Fájlnév: Mi a fájl neve, amelyet meg akar adni. Ezt kombinálni kell a fájlmappa elérési útjával.
- Fájlformátum: Mi legyen a mentett fájl formátuma?
- Jelszó: Szeretne megadni egy jelszót a mentési fájlhoz.
- Res Res Password írása: A munkafüzet fenntartott jelszavának megemlítése.
Szerintem ezek a paraméterek elegendőek a Mentés másként módszer megértéséhez.
Hogyan használjuk a Mentés másként funkciót?
1. példa
A munkafüzetet jól mentjük, ezért fontos megemlíteni a munkafüzet nevét és annak kiterjesztését a Mentés másként módszer használatához. Tehát említse meg a mentett munkafüzetet.
Kód:
Sub SaveAs_Example1 () munkafüzetek ("Értékesítés 2019.xlsx"). End Sub
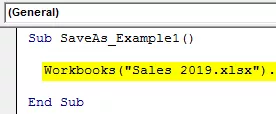
Most használja a Mentés másként módszert.
Kód:
Sub SaveAs_Example1 () munkafüzetek ("Értékesítés 2019.xlsx"). SaveAs End Sub

Most azonosítsa, hová szeretne menteni.
Kód:
Sub SaveAs_Example1 () Munkafüzetek ("Értékesítés 2019.xlsx"). SaveAs "D: Article 2019 End Sub
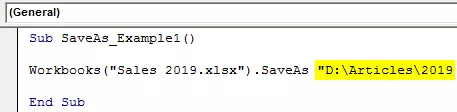
Most tegye a visszavonást, és írja be a fájl nevét a kívánságának megfelelően egy fájlkiterjesztéssel.
Kód:
Sub SaveAs_Example1 () munkafüzetek ("Értékesítés 2019.xlsx"). SaveAs "D: Article 2019 My File.xlsx" End Sub

Most említse meg a fájlformátumot „xlWorkbok” néven.
Kód:
Sub SaveAs_Example1 () Munkafüzetek ("Értékesítés 2019.xlsx"). SaveAs "D: Article 2019 My File.xlsx", FileFormat: = xlWorkbook End Sub

Ok, készen vagyunk. Menti a fájlt a D meghajtó> Mappa neve (cikkek)> Almappa neve (2019) mappába.
2. példa
Az összes megnyitott munkafüzet mentése
Tegyük fel, hogy 10 munkafüzettel dolgozik a számítógépén. Biztonsági másolatot szeretne készíteni ezekről a munkafüzetekről úgy, hogy a számítógépre másolatként menti őket. Ha egynél több munkafüzettel szeretne dolgozni, akkor a hurkok használatára van szükség.
Az alábbi kód segít az összes munkafüzet másolatban történő mentésében.
Kód:
Sub SaveAs_Example2 () Dim Wb mint munkafüzet az egyes munkafüzetekhez az ActiveWorkbook.SaveAs "D: Article 2019 " & ActiveWorkbook.Name & ".xlsx" 'A fájl elérési útjának módosítása Next Wb End Sub

Ha ki akarja választani a saját mappa elérési útját, használhatja ezt a kódot.
Kód:
Sub SaveAs_Example3 () Dim FilePath mint karakterlánc FilePath = Application.GetSaveAsFilename ActiveWorkbook.SaveAs fájlnév: = FilePath & ".xlsx", FileFormat: = xlOpenXMLWorkbook End Sub

Amint ezt a kódot az F5 billentyűvel vagy manuálisan futtatja, a rendszer megkéri, hogy válassza ki a célmappa elérési útját, válassza ki és kattintson az OK gombra. Menti a fájlt.








