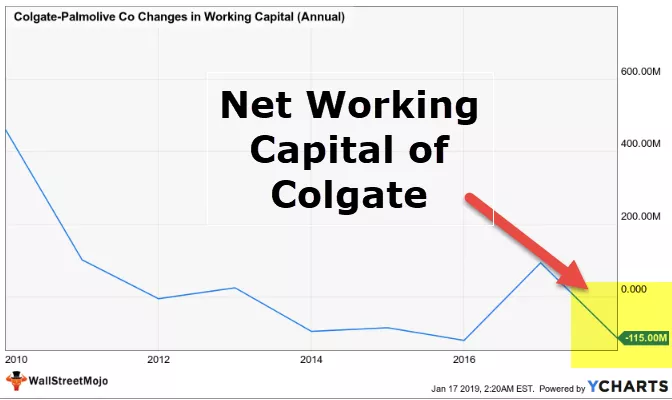Ne tévesszük össze a power bi jelentéseket a power bi irányítópultokkal, a jelentések inkább az irányítópult részletes verziói, átfogó adatokat képviselnek, amelyeket az új felhasználók számára magába a power bi-be beépített vagy integrált mintákból láthatunk.
Példák a Power BI-jelentésekre
Ha még nem ismeri a Power BI alkalmazását, és kíváncsi arra, hogyan készíthetünk jelentéseket a Power BI rendszerben, akkor ez a cikk tökéletesen megfelel Önnek. Ebben a cikkben megmutatjuk, hogyan hozhat létre példákat jelentésekhez a Power BI-ban egy egyszerű technikával a Power BI-ban való tanulás megkezdéséhez. Letöltheti az ebben a példában használt munkafüzetet, hogy velünk együtt gyakorolhasson.

Jelentések létrehozása a Power BI-ban példákkal
Itt bemutatjuk, hogyan hozhat létre példákat jelentésekhez a Power BI-ban egy egyszerű technikával a Power BI-ban történő tanulás megkezdéséhez.
# 1 - Jelentések a Power BI-ban
Ha Ön már jelentéskészítő és haladó képletfelhasználó az Excelben, akkor a jelentések létrehozása a Power BI-ben kevésbé tűnik nehéznek. Tehát feltételezzük, hogy Ön már egy haladó Excel felhasználó, és elindítja ezt a cikket.
Az alábbiakban bemutatjuk azokat az adatokat, amelyeket felhasználunk egy jelentés létrehozásához a Power BI-ban.

Kérjük, töltse le a munkafüzetet, hogy velünk együtt jelentést készítsen.
Kövesse az alábbi lépéseket az adatok feltöltéséhez a Power BI-ba az excel munkafüzetből.
1. lépés: Nyissa meg a Power BI szoftvert.
2. lépés: Menjen a „Home” fülre, és keresse meg a „Data Get” lehetőséget.

3. lépés: Ha erre a „Data Get” legördülő listára kattint, számos adatforrás-lehetőséget láthatunk. Ne kezdjünk bele ebbe a helyzetbe. Mivel adatforrásunk „Excel” munkafüzet formájában van, válasszuk csak az „Excel” lehetőséget.

4. lépés: Ezután megkér minket, hogy válasszuk ki a fájlt a mentett helyről, ezért válassza ki a fájlt abból a mappából, ahová mentett.

5. lépés: Ezután kattintson a „Megnyitás” gombra, és a navigátor panelre kerül.

6. lépés: Ebből a navigációs ablaktáblából ki kell választanunk azt a táblázatot, amelyet fel kell töltenünk a Power BI-ba. Tehát kiválasztom a „TV_Sales” táblázatot, és rákattintok a „Load” gombra.

7. lépés: Most láthatja, hogy a képernyő néhány másodpercig villog, és végül feltölti a Power BI-ba. Az „Adatok” fülre kattintva megtekintheti a feltöltött adatokat.

Ok, elkészültünk az adatfeltöltési lépésekkel, most létre kell hoznunk néhány további oszlopot.
# 2 - Számított oszlopok létrehozása
Ha látja a táblázatot, akkor nincsenek teljes adataink, például „Értékesítési érték, Bruttó nyereség és Bruttó nyereség%” stb. … Ezeket az oszlopokat DAX-képletek segítségével kell létrehoznunk.
- Most lépjen a „Jelentés” fülre.

- A jobb oldalon láthatjuk a táblázat összes mezőjét.

- Kattintson a jobb gombbal a táblázat „TV_Sales” nevére, és válassza az „Új oszlop” lehetőséget.

- Ez arra kéri, hogy adja meg az oszlop nevét a képlet lapon, ezért adja meg a nevet „Értékesítési érték” néven.

- Milyen képlet beírásával kell elérnünk az „Értékértéket” ????
- Ahhoz, hogy a táblázat meglévő oszlopaiból elérjük az „Értékértéket”, meg kell szoroznunk az „Eladott egységeket” az „Eladási ár” értékre.
- Írja be a karaktereket „Egységek” névre, és megjelenik az összes kapcsolódó eredmény. Válassza a „TV_Sales” táblázat „Eladott egységek” oszlopát.

- Most írja be a „Szorzás” jelet (*), és válassza az „Eladási ár” oszlopot.

- Nyomja meg az Enter billentyűt, és a táblázatban létrejön az új „Számított oszlop”.

- Most ismét kattintson a jobb gombbal, és válassza az „Új oszlop” lehetőséget a „Bruttó nyereség” érték létrehozásához. Ezúttal meg kell adnunk a képletet „Értékesítési érték - COGS - Kedvezmény” néven.

Ok, most elkészültünk a számításokkal. A Power BI-ban való kezdéshez ez több mint elég.
# 3 - Jelentések létrehozása a Power BI-ben (mezők használatával)
- Ok, ezen mezők használatával jelentéseket fogunk létrehozni.
- A jobb oldalon számos képi megjelenítés található. Ebben a listában kattintson a „Táblázat” képre az üres táblázat vizuális beszúrásához.

- Ez a táblázat nagyjából úgy működik, mint az Excel munkalap „pivot-táblája”. Most húzza a „Hónap neve” elemet a táblázatból a Táblázat látvány „Értékek” mezőjébe.

- Most húzza az „Értékérték”, „COGS”, „Kedvezmény” és „Bruttó nyereség” oszlopokat a Táblázat látvány mezőterületére.

- Ok, havi bontású összefoglaló táblázatunk van az értékesítésről, a COGS-ről, az engedményről és a bruttó nyereségről.
- Ugyanezekhez a mezőkhöz beillesztjük a „Combo” diagramot az „Értékesítés vs bruttó nyereség” megtekintéséhez. Kattintson a „Combo Chart” elemre a látványlistában.

- A „Kombinált diagram” mezőihez húzza az oszlopokat az alábbiak szerint.

- Ez létrehoz egy olyan diagramot, mint az alábbi

- Ez a diagram elmagyarázza a „bruttó nyereség” pozíciókat az „eladási értékkel” szemben. Ehhez hasonlóan létrehozunk egy „Bruttó nyereség vs kombinált diagram” kombinált diagramot.

- Most elkészítjük a „Csatorna” diagramot, hogy városonként létrehozzuk az „Értékértéket”. Kattintson a „Tölcsérdiagram” elemre egy üres „Tölcsérdiagram” létrehozásához.

- Húzza a „Város” oszlopot a „Csoport” mezőbe, az „Értékérték” pedig az „Értékek” mezőbe, és lesz egy „Csatorna diagram”, mint az alábbiakban.

- Végül létrehozunk egy „Kártya” látványtervet, amely megmutatja a teljes értékesítés, a COGS, a Kedvezmény és a Nyereség értékeit. Kattintson a „Card” visual elemre a „Blank Card Visual” beszúrásához.

- Húzza az „Értékérték” oszlopot a „Mezők” elemre, és lesz egy egyszerű kártyánk, amely megmutatja az értékesítés teljes értékét.

- Másolja és illessze be még háromszor ezt a „Kártya” látványtervet.

- Most a második kártya esetében módosítsa a mezőt Értékértékről „COGS” értékre, a harmadik mezőt állítsa „Kedvezményre”, a negyedikre pedig „Bruttó nyereségre”.

- Ok, összességében van egy egyszerű power bi irányítópultunk, mint az alábbiakban.

Megjegyzés: A Power BI irányítópultfájlja az alábbi linkről is letölthető, és a végső kimenet megtekinthető.
Ezt a Power BI jelentési példák sablont innen töltheti le - Power BI jelentések példák sablonDolgok, amikre emlékezni kell
- Ha a szükséges oszlop nincs ott az adatokban, akkor azt DAX-képletek segítségével kell létrehoznunk.
- Az a fajta látvány, amelyet az adott adatkészlethez használunk, nagy különbséget jelent az irányítópulton.