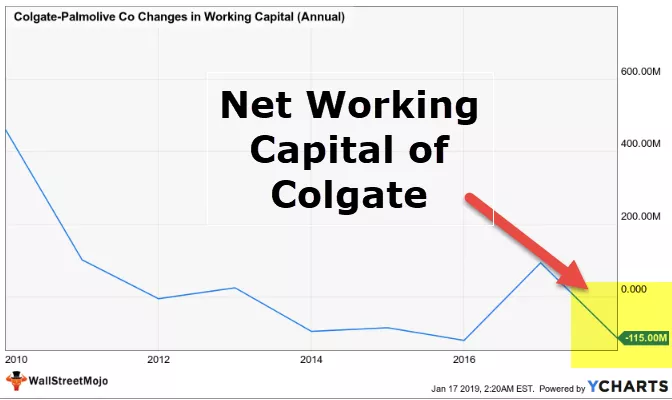Mint tudjuk, hogy a power bi nagyon jó vizualizációs eszköz, és különféle típusú eszközökkel és sok egyedi készítésű eszközzel rendelkezik a vizualizáció jobbá tételéhez, hasonlóan ahhoz, hogy a Power bi-ben vannak néhány beépített témák, ahol a fény az alapértelmezett téma, de létrehozhatunk is saját szokásunk témát készített a hatalom bi.
Témák a Power BI-ban
Az alapértelmezett témával végzett munka nem teszi széppé a jelentéskészítő eszközt, de a témák megváltoztatásával több értéket és figyelemfelkeltő színt adhatunk a Power BI jelentési irányítópultjaihoz.
Tegyük fel, hogy most egy vadonatúj mobiltelefont vásárolt egy boltból, és amikor kinyitja, az összes alapvető funkcióval rendelkezik, és ahogy telik a nap, minden funkció alapértelmezett dolgát a saját dolgainkra változtatjuk, kedvünk szerint, nem ' ez?

Alapértelmezett téma módosítása a Power BI-ban
Az alapértelmezett téma megváltoztatása nem a legnehezebb feladat a világon, mert ehhez egyszerű Power BI ablakismeret szükséges; ez minden. Az alapértelmezett téma módosításához kövesse az alábbi lépéseket.
1. lépés: Nyissa meg a Power BI megjelenítő szoftvert. És menjen a Főoldal fülre, és keresse meg a „Téma váltása” lehetőséget.

2. lépés: Ebből a legördülő listából számos beépített témát láthat, amelyek elérhetők a Power BI verziójával.

- Nézze meg például az irányítópult alábbi témáját.

- Ez az alapértelmezett téma az irányítópult létrehozásakor. Most a „Városliget” témát fogom alkalmazni a Kapcsoló téma legördülő listából, további elemek alatt.

- Az irányítópultom az alábbiak szerint automatikusan változik.

- Az alábbiakban bemutatjuk a „Twilight” téma hatásának előnézetét.

Ezeken kívül elkészíthetjük saját témánkat a „JSON” fájlformátum használatával. Most látni fogjuk az alapszintű „JSON” kódolási struktúrát.
Hogyan tervezzünk Power BI-témákat?
Saját téma megtervezéséhez JSON kódolási ismeretekre van szükség. Ekkor letöltheti a már beépített JSON fájlokat, vagy létrehozhat saját fájlokat.
A JSON téma formátuma
(„Név”: „dataColors” „háttér” „előtér” tableAccent ”)
Név: Az első dolog, amelyet bármely JSON fájlnál észrevehetünk, a téma neve, amely kötelező mező a JSON fájlban.
Adatszínek: Ez az adat színkódokat igényel. Meg kell ismernie a JSON fájlban használandó hexadecimális színkódokat. Így hatszáz színkódot adhatunk a Power BI jelentés témájának megtervezéséhez. Ez magában foglalja a „Háttérszín, az Elülső alapszín és az Asztali akcentus színét”.
- Az alábbiakban látható a JSON fájlkód, amelyet egyéni tematikus fájlként importálok a fent bemutatott irányítópultomhoz.
Kód:
("név": "Waveform12", "dataColors" :( "# 31b6fd", "# 4584d3", "# 5bd078", "# a5d028", "# f5c040", "# 05e0db", "# 3153fd", " # 4c45d3 "," # 5bd0b0 "," # 54d028 "," # d0f540 "," # 057be0 ")," background ":" # ffffff "," előtér ":" # 4584d3 "," tableAccent ":" # 31b6fd ")
Másolja a kódot, és mentse el „Jegyzettömb” fájlként a számítógép merevlemezén .json kiterjesztéssel.
- Most térjen vissza az irányítópult ablakához, és kattintson a „Téma váltása” lehetőségre ebből a legördülő listából az „Téma importálása” opció kiválasztásához.

- Ez megnyitja a JSON fájlválasztó ablakot. Ebben az ablakban válassza ki a mentett fájlt abból a mappából, ahová a JSON kódot mentette, a fentiek szerint. Kattintson a „Megnyitás” gombra.

- Ezután a Power BI-nek a következő üzenetet kell megjelenítenie: „A téma sikeresen importálva.” És kattintson a Bezárás gombra.

- Az irányítópult azonnali hatást gyakorol az említett adatszínekre, amint azt a JSON fájl hexadecimális színkódjai említik.

A fenti irányítópultnak teljesen új megjelenése van az újonnan tervezett Json őket fájl miatt.
Importálj Live Theme Json kódokat az Online Power BI Store-ból
Még egy érdekes dolog, amit megtehet az egyéni témával, hogy kereshet a Microsoft webhelyén, és új témafájlokat importálhat az internetről.
- Ehhez kattintson a „Témagaléria” lehetőségre a „Power Theme” legördülő listában a „Téma váltása” legördülő listában.

- Ez elviszi az alábbi weboldalra.

- A fenti ablakban bármelyik témára kattinthat, és letöltheti a JSON fájlt. Erre a „Napraforgó szürkület” gombra kattintottam, látom az előnézetet az alábbiak szerint.

- Görgessen lefelé, és kattintson a „JSON” fájlra a JSON fájl letöltéséhez.

Miután a fájlt letöltötték, a JSON témájú fájl „importálásával” a bi és az energiaellátás érdekében, az irányítópult a JSON fájl kódjának megfelelően változik.
Dolgok, amikre emlékezni kell
- A Power BI alapértelmezés szerint az alapértelmezett témát használja, amint azt a termékfejlesztő csapat is említette.
- JSON-kódok megírásával megváltoztathatja a témát.
- A JSON-kódok számos témája megtalálható a Microsoft webhelyén.