Hogyan használható a feltételes formázás egy másik cellaérték alapján?
Kiemelhetünk egy excel-sort a cellaértékek alapján, feltételes formázással, különböző kritériumok alapján.
- 1. kritérium - Szöveges kritériumok
- 2. kritérium - Számkritériumok
- 3. kritérium - Több kritérium
- 4. kritérium - Különböző szín több feltétel alapján
- 5. kritérium - Ha bármelyik cella üres
- 6. kritérium - legördülő menü alapján
Egy sor vagy cellák kiemeléséhez egy másik cella értéke alapján vegyük az alábbi példát ennek megértéséhez.
Példa
Az alábbiakban felsoroljuk az online termékeket, amelyeket a 2-es kliens megrendel.
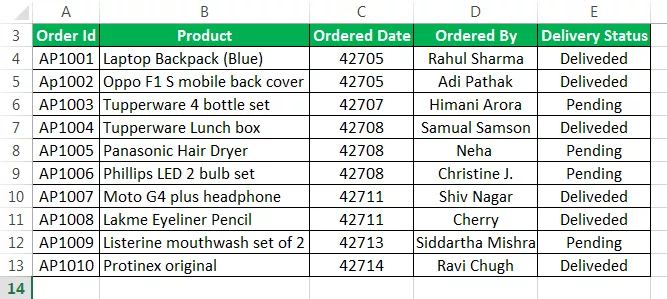
Meg kell határoznunk azokat a nyilvántartásokat, amelyek szállítási állapota függőben van. A megrendelés azonosítóját, a terméket, a megrendelt dátumot, a megrendelt és a szállítási állapotot a Szállítási állapot oszlop értéke alapján szeretnénk formázni.

Itt a teljes sort a kézbesítési állapot alapján szeretnénk formázni, amelynek értéke megegyezik a Függőben.
Amikor egy cellát egy másik cellában lévő érték alapján akarunk formázni, akkor egy képletet használunk a feltételes formázási szabály meghatározásához. Nagyon egyszerű folyamat a formázási képlet beállítása.
- Először válassza ki a teljes adatot az A3: E13-ból, az alábbiak szerint.
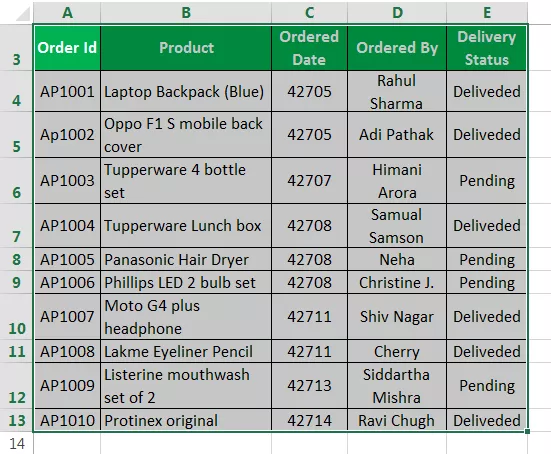
- Lépjen a HOME fülre.
- Kattintson a Feltételes formázás elemre. Válassza az Új szabály lehetőséget.

- Megnyit egy párbeszédpanelt egy új szabály beállításához. Lásd az alábbi képernyőképet.

- Ennek a párbeszédpanelnek számos lehetősége van.
- Minden cellát ki akarok emelni az értékeik alapján.
- Ha tartalmaz értéket
- Csak a legfelső vagy az alsó rangsorolt értékek.
- Az átlag feletti vagy alatti értékek
- Egyedi vagy ismétlődő értékek
- Képlet segítségével határozza meg, hogy mely cellákat formázza.
- Most kiválasztjuk az utolsó opciót: „Használjon képletet a formázandó cellák meghatározásához.”
- Be kell állítanunk egy formázási képletet, amely igaz vagy hamis értéket ad vissza.
- Ha az érték igaz, akkor a kívánt formázást alkalmazza az excelben. Ellenkező esetben a formázás nem kerül alkalmazásra.
- A képlet beviteli mezőbe írja be a képletet az alábbiak szerint:
= $ E3 = "Függőben"
Lásd az alábbi képernyőképet.

- Kattintson a Formátum gombra; akkor megjelenik egy formátum párbeszédpanel; állítsa be azt a színt, amelyben ki akarja emelni a sort. Lásd az alábbi képernyőképet.

- Kattintson a FILL fülre, válassza ki a kívánt színt, majd kattintson az OK gombra.
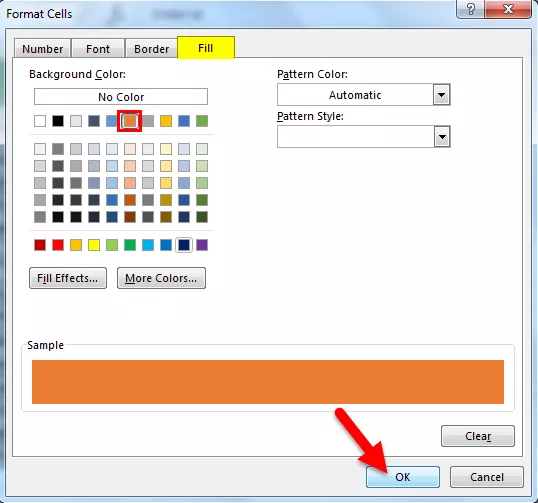
Ez kiemeli azokat a sorokat, amelyek kézbesítési állapota „függőben van”.

Hogyan működik ?
- A feltételes formázás opció ellenőrzi a kiválasztott tartomány minden celláját az általunk megadott feltétel vagy képlet szempontjából.
- Képletünk = $ E3 = "Függőben"
- Ez elemezni fogja az egyes cellákat a 4. sorban. Az A4-es cellából indulva ellenőrizni fogja, hogy az E4 cellának függőben van-e a szállítás állapota. Ha mégis, akkor ezek a sorok másra kerülnek, nem.
- A $ jelet az oszlop ábécé ($ E3) előtt használtuk.
- Zároltuk a keresett E oszlopot.
- Amikor az A4 cellát ellenőrzik az állapotára, akkor ellenőrzi az E4 cellát.
- Amikor az A5 cella állapotát ellenőrizzük, akkor az E5 cellát és így tovább.
- Ez a folyamat kiemeli a függőben lévő teljes sorokat.
Dolgok, amikre emlékezni kell
- Ebben a cikkben szövegkritériumokat használtunk a sor vagy a cellák kiemeléséhez egy másik cellaérték alapján.
- Hasonlóképpen használhatjuk a többi kritériumot is, ha a feltételektől függően különböző feltételeket írunk be a Képlet mezőbe.









