A rádiógombokkal vagy az excelben szintén ismert opciógombokkal a felhasználó bevitelét rögzítik az excelben, ezek a fejlesztői fül beszúrási szakaszában érhetők el, bármilyen kritérium esetén több rádiógomb is lehet, de csak egyetlen gomb ellenőrizhető több lehetőség, egy rádiógomb behelyezéséhez kattintson az insert parancsra, és ezt követően tetszőleges cellába rajzolhatjuk.
Rádió gomb az Excelben
Az Excelben található rádiógomb, más néven Beállítások gomb használható a különböző lehetőségek egyikének kiválasztására. Több száz weboldalon láttuk, ahol arra kérnek minket, hogy válasszanak egy lehetőséget a szöveg melletti kis kerek alakra kattintva. Amint kiválasztjuk, fekete pontot kap (jelzéssel jelölve).
Hogyan lehet rádiógombot beilleszteni az Excel programba?
Ha be akarunk illeszteni egy rádiógombot az Excel programba, rendelkeznünk kell a „Fejlesztő” fülkel. Ahhoz, hogy ugyanezt megkapja, a következőkre van szükség:
- Kattintson a jobb gombbal a szalag bármely pontjára.
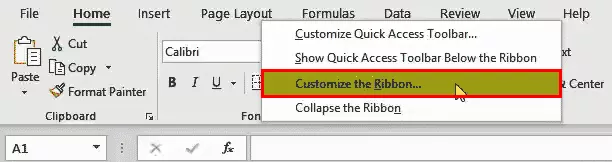
- Válassza a listában a "Szalag testreszabása az Excelben" lehetőséget. Ez megnyitja az 'Excel beállítások' párbeszédpanelt. A jobb oldalon ellenőrizze, hogy be van-e jelölve a Fejlesztő fül jelölőnégyzete, majd kattintson az 'OK' gombra.

- A Fejlesztő fül most látható.

Ha be akarjuk illeszteni a választógombot az excelbe, akkor a Fejlesztő fül Vezérlők csoportjában a "Beszúrás" lehetőséget választjuk .

Miután kiválasztotta a Rádiógombot az excel Űrlapvezérlők közül, kattintson a munkalap bármely pontjára. Ekkor létrejön az Option gomb az excelben.
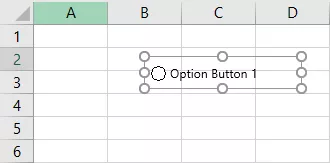
Mint láthatjuk, az Opciók gomb felirata (címke) alapértelmezés szerint az „Option Button 1” . Átnevezhetjük ezt úgy, hogy jobb gombbal kattintunk és kiválasztjuk a "Szerkesztés" lehetőséget.
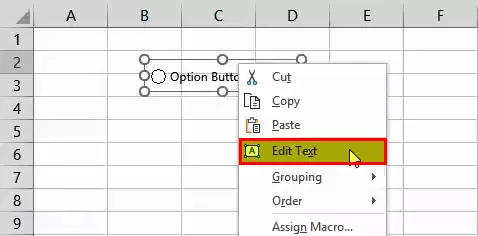
Átméretezhetjük az Opciók gombot és a cellák rácsvonalait is. Ugyanezhez az ALT kulcs nagyon hasznos. Az alt = "" billentyű lenyomása közben, ha az Opció Gombot átméretezzük az excelben, akkor az automatikusan beállítódik a rácsvonalakkal együtt.

Amint maga a név is jelzi, az Excelben létrehozunk egy opciót / választógombot a különböző opciók egyikének kiválasztásához; ezért az excelben csak egy opciógomb elég. Többet kell létrehoznunk. Ezt létrehozhatjuk a Ctrl + D vagy a Copy-Paste (Ctrl + C és Ctrl + V) használatával.

Az Opció gomb egyik fő jellemzője az excelben, hogy ha kiválasztunk egyet, akkor a többiek automatikusan törlődnek. Hogyan ismerhetjük meg, melyiket választják ki? Ehhez össze kell kapcsolnunk az opciók gombokat egy cellával, ahol az excelben található opciók gomb sorszáma jelenik meg, és ezt a számot használhatjuk a különböző típusú célokra (dinamikus diagram az Excel programban, üzenet megjelenítéséhez, stb.)

A „ Formátumvezérlés ” párbeszédpanelen a „Vezérlés” fül alatt válassza ki a cellalinket, és kattintson az OK gombra .
Most a C2 cella értéke megváltozik az excel kiválasztott opcióinak gombja szerint.


Amint megfigyelhetjük, az Excel összes opciógombja csak egy cellához és egymáshoz van kapcsolva. Mi történik azonban akkor, ha egy felmérésben 10 kérdésünk van, és minden kérdésre négy lehetőség van? Akkor 10 választ szeretnénk kapni. Ebben az esetben rendelkeznünk kell egy 'Csoport mezővel', hogy az opció gombokat az excelben csoportosítsuk. Ugyanez megtalálható a Fejlesztő lapon -> Vezérlők csoport -> Parancs beszúrása - Csoportmező (Űrlapvezérlés) .

Le kell fednünk mind az 5 opciógombot az excel csoport mezőben.

A Csoport mező címkéjét törölhetjük a 'Szöveg szerkesztése' kontextus parancs, a 'Törlés' gomb segítségével, és átméretezhetjük a csoport mezőjét az alt = "" gombbal.

Ugyanígy több opciógombot is létrehozhatunk az excel és a csoport mezőiben.
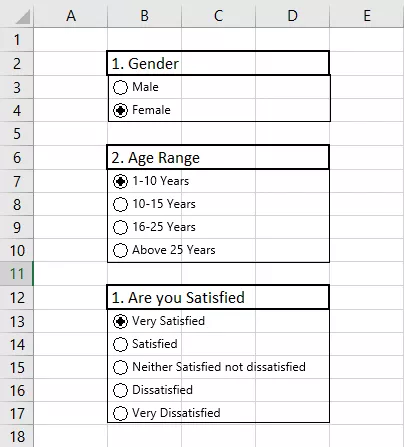
Dinamikus diagram létrehozása az Excel rádiógombjainak használatával (Beállítások gombok)
Tegyük fel, hogy rendelkezünk az alábbi szervezetek beszerzési adataival:

Dinamikus diagramot kell készítenünk, hogy ha a felhasználó meg szeretné tekinteni a diagramot akár a termelési mennyiség, akár a gyártási költség alapján , akkor megteheti.
Ezért,
- Először egy új tartományba kell másolnunk a táblázat első oszlopát, kivéve a „Teljes sort”.
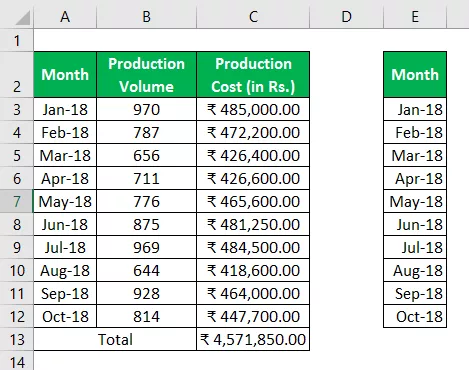
- Ezután két opciógombot hozunk létre az excelben, a „Termelési mennyiség” és a „Termelési költség” felirattal.

- Az Opciók gombokat összekapcsoljuk a "C1" -vel.

- Most fogjuk használni értékét C1 cella (1 termelési volumen és a 2 termelési költség) megjelenítésére az adatokat a 2 nd asztalra, majd az ebből dinamikus chart.
- A '= INDEX ($ A $ 2: $ C $ 12, ROWS ($ E $ 2: E2), $ C $ 1 + 1)' képletet használtuk az 'F2: F12' tartományra az adatok megjelenítéséhez a rádió választása szerint gombra az Excelben. (tudjon meg többet az Excel Excel és Row függvényekről az Excel programban)
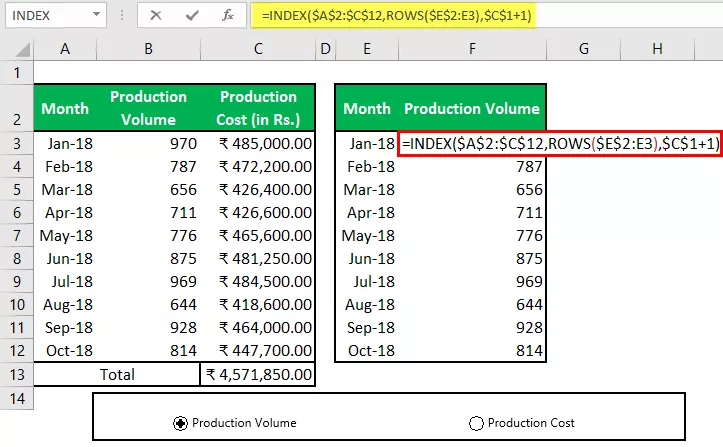
Az 1. táblázat utolsó oszlopának formázását átmásolhatjuk a copy és a Paste Special -> Format paranccsal.

- Az új tábla használatával létrehozhatjuk a 'Fürtözött oszlop' diagramot a Beszúrás fül -> Charts Group -> Recommended Charts -> Clustered Column excel chart segítségével. Az új táblázat kiválasztása után kövesse ezeket a lépéseket. A diagramot a választásunk szerint formázzuk.
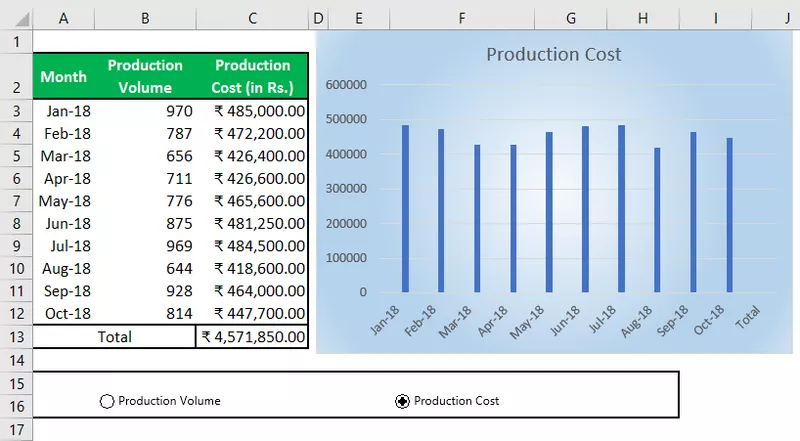
- Most beállítjuk az Opció gombokat az excel programban, és beillesztjük azok helyét a Cellák szegélyeivel, és a betűszínt fehér színűvé tesszük a C1 cellában, hogy ez ne jelenjen meg a felhasználó számára (A felhasználó nem keveredik össze). Csak a szükséges információkat kell megmutatnia neki.

Bármelyikre is választjuk a „Termelési mennyiség” vagy a „Termelési költség” beállítást , a táblázat és a diagram adatai ennek megfelelően jelennek meg.
A cellaháttér színének megváltoztatása az Excel rádiógombjaival az ActiveX vezérlő segítségével
Lépések ugyanarra
- Létre kell hoznunk 3 ActiveX rádiógombot a Fejlesztő lapon -> Controls Group -> Command Insert -> Option Button ActiveX Control

- Kérjük, másolja az első választógombot a Ctrl + C gombbal, és 2-szer illessze be a Ctrl + V gombbal . Az Alt = "" billentyű segítségével átméretezheti az Opciók gombokat az excelben.

- Most meg kell változtatnunk az excel mindhárom rádiógombjának feliratát és nevét a kontextuális menü használatával. Győződjön meg róla, hogy a Tervezési mód be van kapcsolva. A Kontextus menüben válassza a Tulajdonságok lehetőséget, majd a „Tulajdonságok” párbeszédpanel segítségével módosítsa a (Név) és a Felirat elemet .
 .
.

Rádió gomb az Excel VBA használatával
- Kattintson duplán az egyes rádiógombokra az Excelben, hogy belépjen a kódolási területre, és illessze be a következő kódot az Al eljárás közé.
Az "Piros" rádió gombhoz az Excelben
Tartomány („b2”). Belső.Szín = 255
Az Excelben található „Zöld” rádiógombhoz
Tartomány („b2”). Belső. Szín = 5296274
A „Kérjük, válassza az egyik színt” választógombot az excelben
MsgBox „Válasszon egyet a színből”

- Mentse az Excel munkafüzetet .xlsm kiterjesztéssel.
Most, ha rákattintunk a pirosra, a B2 cella háttérszíne vörösre vált, és ha a zöldön választunk, akkor a B2 cella háttérszíne zöldre vált, és ha a 3- ikat választjuk választógomb az Excel programban, majd megjelenik egy üzenetmező, amely a "Válasszon egyet a színek közül" üzenetet jelenít meg.









