A gomb beszúrása az Excel programba
Az Excel gombjai egyetlen kattintással végrehajtott parancsok, amelyeket bizonyos feladatok elvégzésére szúrnak be, a gombokat makrókban használják, és beilleszthetők a fejlesztői fül engedélyezésével, az excelben az űrlap beszúrása vezérlőelemekben találhatunk gombot a gomb beszúrásához és majd felhívjuk a gombot a munkalapra, általában a gomb tervezési módban van, de kódolás után eltávolíthatjuk és felhasználhatjuk.
A beszúrás opció használata során először be kell illesztenie a fejlesztői opciót az excel szalagjába.
A fejlesztői opció Excel szalagba történő beillesztésének lépései
- 1. lépés - Ugrás a fájl opcióra, és kattintson a fájl opció alján található lehetőségre:

- 2. lépés - Ha rákattint az Opcióra, engedélyezi az egyik párbeszédpanelt, és testre szabja a szalagot az Excel programban:

- 3. lépés - Most annyi lehetőséget láthat a szalag testreszabása fül alatt; kattintson a fejlesztő melletti jelölőnégyzetre, amely engedélyezi a fejlesztői opciót az Excel szalagján:
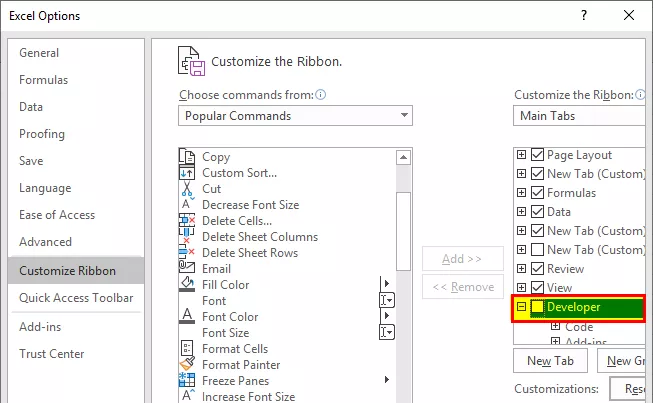
- 4. lépés - Amikor bejelöli a fejlesztői beállítást, kattintson az OK gombra annak megerősítéséhez:

- 5. lépés - Mostantól láthatja a fejlesztő lapot az excel szalag opcióban, az alábbiak szerint:

Hogyan lehet kihasználni az Insert Button opciót az Excelben?
Az Excel beszúrás gomb akkor használható, ha hozzá szeretné adni a vezérlőt a dokumentumaihoz, például jelölőnégyzet, görgető gomb stb.
- 1. lépés - Válassza ki az adatokat, és rendezze az adatokat a követelményeknek megfelelően.

- 2. lépés - Menjen a Fejlesztő fülre, és válassza ki a beszúrás opciót a fül alatt.

- 3. lépés - Kattintson a beszúrásra, és nézze meg, milyen lehetőség szükséges az adatokban:

- 4. lépés - Kattintson a jelölőnégyzet opcióra; lehetővé teszi a jelölőnégyzet létrehozását a lapon, ahol szükséges:

- 5. lépés - Kattintson az adat cellájába, ahová be akarja illeszteni a jelölőnégyzetet az adataiba. A CheckBox vezérlő csak az adott hely közelében jelenik meg; ha akarja, beállíthatja a négyzetet az Ön igényei szerint.

- 6. lépés - Ha el szeretné távolítani vagy szerkeszteni a létrehozott „1. jelölőnégyzet” szövegét, kattintson jobb gombbal a jelölőnégyzetre, válassza ki a szöveget, törölje vagy szerkessze a követelményeknek megfelelően. Megtehet egy alternatív dolgot is, csak kattintson jobbra a jelölőnégyzetre, és válassza a Szerkesztés lehetőséget.

- 7. lépés - Másolja az összes oszlopot a bejelentkezéshez, húzva az Oszlop B1 jelölőnégyzetet az összes fülre, vagy nyomja meg a Ctrl + D billentyűkombinációt, hogy ugyanazt a cellákba illessze.

- 8. lépés - Most látni fogja, hogy ugyanaz a jelölőnégyzet jelenik meg az összes cellában:

- 9. lépés - Most már könnyedén használhatja a jelölőnégyzetet, kattintson a jelölőnégyzetbe, ha elvégezte a feladatot, vagy sem:

- 10. lépés - Ha törölni szeretné a jelölőnégyzet opciót a munkalapról, nyomja meg a jobb gombbal, válassza ki a cellát, majd nyomja meg a Törlés gombot.

Hogyan adhat további vezérlőket az Excel programba?
- 1. lépés - Ha további vezérlést szeretne hozzáadni a beszúrás fülön, kattintson a további vezérlési lehetőségre:

- 2. lépés - Ha további ellenőrzésre kattint, megnyílik a párbeszédpanel, az alábbiak szerint:

- 3. lépés - Kattintson a hozzáadni kívánt vezérlőre, majd kattintson az OK gombra, és ez automatikusan megjelenik a beszúrás gomb excel lapján.

Hogyan formázzuk a vezérlő funkciót az Excel munkalapon?
- 1. lépés - Válassza ki azt a vezérlési beállítást, amelyet beillesztett az excel lapjába:

- 2. lépés - Kattintson jobbra, és lépjen a formátumvezérlőkhöz:

- 3. lépés - Miután rákattint a formátumvezérlésre, megnyílik egy párbeszédpanel, az alábbiak szerint:

- 4. lépés - Ugrás a színre és a vonalakra a doboz színének és vonalának kiválasztásához.
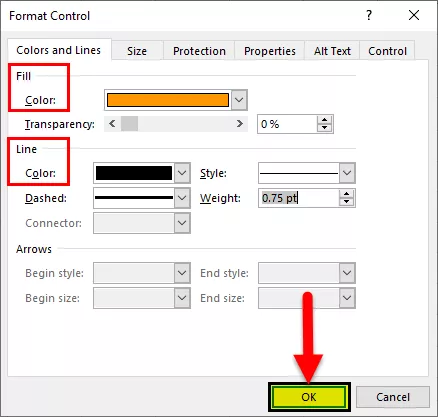
- 5. lépés - Kattintson az Ok gombra. Megkapja a színt a vezérlési lehetőségben:

A formázási opcióból formázhatja a színt és vonalakat, a vezérlő méretét, a vezérlés védelmét (Zárolt vagy lezárható a szöveg), hogy senki ne tudja megváltoztatni az opciót, az objektum pozícionálása alt = "" Szöveg és vezérlés.
Dolgok, amikre emlékezni kell
- Miközben betesz egy gombot az Excelbe, mindig ellenőrizze, hogy melyik opció szükséges az adataihoz.
- Mindig győződjön meg arról, hogy a vezérlésnek könnyen olvasható méretűnek kell lennie, miközben egy gombot betesz az excelbe.
- Az Excelbe egy gomb behelyezése közben egyszerre csak egy jelölőnégyzetet vagy az Opciók gombot adhat meg.
- Gyorsabbá tétele érdekében az első vezérlő hozzáadása után kattintson a jobb gombbal, és válassza a Vezérlő másolása és beillesztése lehetőséget.
- Mindig ellenőrizze, hogy engedélyezi-e a Fejlesztő lapot, ha engedélyezte, hogy egy gombot beszúrjon az excelbe.
- A vezérlő belsejében található Opciók gomb mérete és elkülönítése a kapcsolódó tartalomtól nem állítható be.
- Ne tágítsa túl a vezérlési opciót, miközben az Excelbe egy gombot helyez be.
- A gomb hozzáadása közben mindig ügyeljen a szövegezésre, és a gomb méretének közel azonosnak kell lennie.
- Ne használja a doboz vastag sorát, mert nem fogja látni, mi látható a gombban.
- Miközben betesz egy gombot az excelbe, ne felejtse el mindig megtenni a vezérlési opciót, hogy mindenki ugyanazt érthesse, és hasznosnak találhassa az excel lapján található információkat.









