Miért fordul elő az Excel nem válaszoló hiba?
Különböző okok vannak arra, hogy az Excel nem válaszol, ezért különféle megoldások vannak rá. Megoldásokat mutatunk be példákban az Excel nem válaszol hibájának megoldására.
Először foglalkozzunk a közös kérdésekkel.

# 1 Az alapértelmezett nyomtató módosítása
Ez az egyik legegyszerűbb megoldás a hiba kijavítására. Valahányszor újranyitjuk az excelt, ellenőrzi az alapértelmezett nyomtatókat, mert az excel a nyomtatókra koncentrálódik. Tehát, amikor ez a probléma felmerül, megváltoztathatjuk az alapértelmezett nyomtatót. Ennek módját az alábbi lépések magyarázzák:
- 1. lépés: Nyomja meg a Windows gombot + R a run parancs megnyitásához, és írja be a vezérlőpultot a vezérlőpult megnyitásához.
- 2. lépés: A Vezérlőpulton lépjen az Eszközök és nyomtatók oldalra. Itt találunk egy lehetőséget a Microsoft Document XPS Writer számára.
- 3. lépés: Kattintson a jobb gombbal rá, és állítsa be alapértelmezett nyomtatóként.
# 2 Frissítse az Excel programot
Az egyik másik oka annak, hogy miért nem válaszolunk az Excelre, talán azért van, mert az Excel verziónk nem naprakész. A hiba kijavításához ellenőrizhetjük az elérhető frissítéseket. A frissítések ellenőrzésének módját az alábbiakban ismertetjük:
- 1. lépés: A Kezdőlap melletti fájl fülön megyünk a Fiókok oldalra.
- 2. lépés: A Fiókok alatt láthatjuk a termékinformációkat, és ha az Excel nem frissül, akkor a frissítési lehetőségekben megtalálhatjuk a frissítéseket.
- 3. lépés: Frissítse az excelt, és ez kijavíthatja a hibát.
# 3 Az Excel újratelepítése vagy javítása
A Vezérlőpult egyik programjának eltávolításakor kattintson az Eltávolítás elemre, és a Windows felugrik egy opcióval az Excel javításához vagy eltávolításához.
# 4 Telepítse újra az Antivírust
Néha a vírusirtó szoftverek is fagyást okozhatnak, vagy nem reagálnak. Az Antivirus újratelepítése szintén segít a hiba kijavításában.
Megoldások az Excel nem válaszoló hiba kijavítására (példákkal)
Az alábbiakban az alábbi példákban megmutatjuk, hogyan lehet véglegesen kijavítani ezt a hibaüzenetet
1. példa - Hogyan fordul elő ez a hiba és hogyan javítható?
- 1. lépés - Nyissa meg az Excel fájlt. És írjon egy 1-es számot az A1 cellába, és 2-et az A2 cellába, az alábbi képernyőképen látható módon.

- 2. lépés - Most írjon a B1 cellába egy alap excel képletet = Összeg (A: A)

- 3. lépés - Most nyomja meg az Enter billentyűt, és az Excel kiszámítja az értéket.

- 4. lépés - Most másolja a képletet a G oszlop utolsó cellájába, és látja, hogy az excel lefagy a számítás során. Még akkor is, ha bárhová kattintunk, nem működik.

Ennek eredményeként kapjuk meg a fenti képernyőt. Az Excel nem válaszolt. Miért, mert a teljes 1048576 sort kiválasztottuk a számításhoz, amelyben nem voltak értékek. De egy idő után az Excel elvégzi a számítást.
- 5. lépés - Most próbáljon meg hozzáadni egy másik egyszerű képletet bármely cellába, például a C3 cellába.
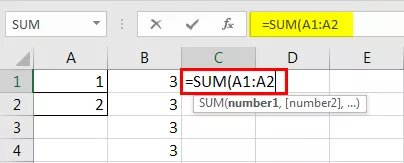
Amikor megnyomjuk az Enter billentyűt, a következő eredményt kapjuk.
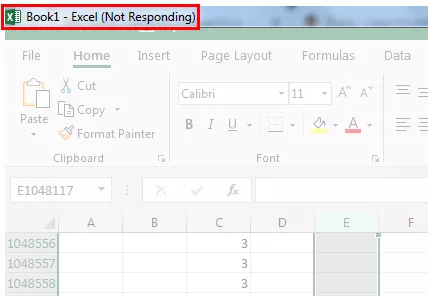
Miért kapjuk ugyanazt az excel, nem válaszoló eredményt? Mivel miután megnyomjuk az enter billentyűt, az excel ismét automatikusan kiszámítja az összes képletet az excelben. A kézi számításra kell fordítanunk.
- 1. lépés - Nyissa meg a Fájl elemet a kezdőlap mellett.

- 2. lépés - Kattintson az Opciók gombra az utolsó részben.

- 3. lépés - Az Excel beállításai áttekintő képletekben,

- 4. lépés - A számítási opciókban láthatjuk, hogy az alapértelmezett beállítás az Automatikus,
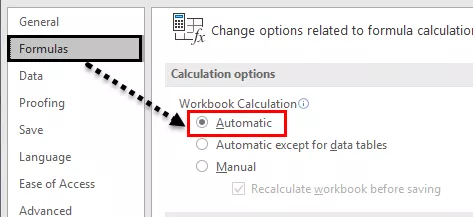
- 5. lépés - Ellenőrizze, hogy manuálisan van-e, és mentés előtt törölje az újraszámítás jelölőnégyzetét, hogy megakadályozza az excel újratervezését a munkafüzet mentése előtt.

2. példa - Távolítsa el az Excel bővítményt az Excel nem válaszoló hiba kijavításához.
Néha, amikor engedélyezünk néhány excel bővítményt, az is fagyhat, vagy nem válaszol. De miután már engedélyeztük a bővítményt, és nem tudjuk megnyitni az excel munkafüzetet, hogyan lehet megnyitni és letiltani az excelt?
Ugyanezt megtudjuk ebben a példában. Ebben a példában a csökkentett módban kezdünk kiemelkedni.
- 1. lépés: Nyomja meg a Windows gombot + R a futó ablak megnyitásához,

Nyílt sávban,

- 2. lépés: Amikor megnyomjuk az OK gombot, az biztonságos módban megnyílik az Excel számára. Most lépjen a Kezdőlap melletti Fájl fülre.

- 3. lépés - Kattintson az Opciók lehetőségre az utolsó részben.

- 4. lépés - Az Excel beállításaiban láthatjuk a bővítményt a második utolsó lehetőségben.
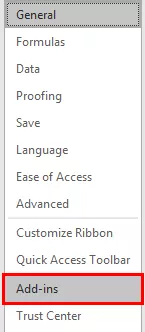
- 5. lépés - Kattintson rá, és a bővítmény ablakban kattintson a Továbblépés a bővítmények kezelése mellé.

- 6. lépés - Megnyílik egy újabb varázsló mező, ahol kiválasztottuk a bővítményeket.

- 7. lépés - Törölje a kiválasztott bővítmények kijelölését, és kattintson az OK gombra.

Most próbálja újra megnyitni az excel fájlt; ez megoldhatja az excelt, nem válaszolva a problémára.
3. példa - Távolítsa el a feltételes formázást az Excel nem válaszoló hiba kijavításához
A fenti példákban azt láttuk, hogy amikor az egész excel fájl nem válaszol, vagy lefagy a nagy adat vagy a nagy hivatkozási képlet miatt. De felmerülhet olyan helyzet, hogy problémáink vannak azzal, hogy az Excel nem válaszol csak az egyik Excel munkalapon.
Először beszéljük meg, hogyan történhet ez meg; miért csak egy excel munkalapon? Ha feltételes formázást használunk, és nagyobb mennyiségű adat alapértelmezett formázását változtatjuk meg, az az excelt is abbahagyhatja a válaszadásban vagy a lefagyásban, mivel a feltételes formázás a felhasználó által biztosított egyes feltételeken működik, ami általában képletek.
Válassza az Összes adat CTRL + A billentyűkombinációt, de az összes adat munkalapon történő kiválasztásának legcélszerűbb módja az alább látható gombra kattintás.

Most lépjen a feltételes formázáshoz a kezdőlapon a stílusok részben.

Kattintson a feltételes formázásra; meglátjuk az egyértelmű szabályok lehetőségét.

Amikor rákattintunk az egyértelmű szabályokra, ez két lehetőséget kínál a világos szabályok kiválasztására a kiválasztott cellákból vagy az egész munkalapból.
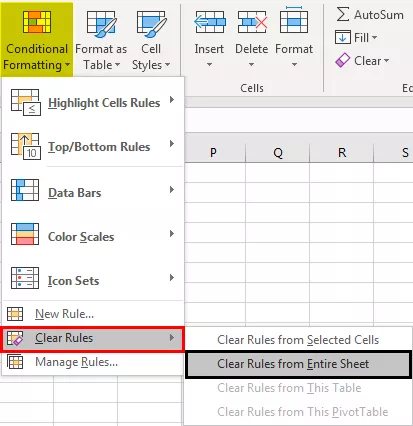
Kattintson a Töröljön egyértelmű szabályokat elemre a Teljes lapon.
A fenti módszer eltávolítja a munkalapon végzett minden feltételes formázást, ami elháríthatja az excel problémáját, és nem válaszol.
Dolgok, amikre emlékezni kell
- Ha le kell tiltanunk valamit, hogy kijöjjünk az excelből, és ne válaszoljunk a problémára, nyissuk meg az excelt csökkentett módban.
- Mindig telepítsen egy excel verziót (32 bites, 64 bites) a számítógép konfigurációjának megfelelően.
- Próbáljon meg nagyméretű adatokat áthelyezni különböző munkalapokba, ahelyett, hogy egyetlen munkalapban tartaná őket.








