A fánkdiagram egy olyan típusú diagram az excelben, amelynek megjelenítési funkciója éppen hasonlít a kördiagramokhoz, az ebben a diagramban ábrázolt kategóriák részek, és együttesen képviselik a diagram teljes adatait, csak a csak sorokban vagy oszlopokban szereplő adatok képesek használható fánkdiagram készítéséhez az excelben, de ajánlott ezt a diagramot használni, ha kevesebb adatkategóriánk van.
Mi az a fánkdiagram Excel?
A fánkdiagram egy kördiagram része az excelben. A PIE a teljes diagramot elfoglalja, de a fánkdiagramon a szeletek közepe kivágásra kerül, és a diagram közepe üres lesz. Sőt, egyszerre több adatsort is tartalmazhat. A PIE diagramban két kördiagramot kell létrehoznunk két adatsor számára, hogy összehasonlítsuk az egyiket a másikkal, de a fánk megkönnyíti számunkra az életet azáltal, hogy egynél több adatsort hozhatunk létre.
Ebben a cikkben bemutatom a fánkdiagram létrehozásának folyamatát. Töltse le a munkafüzetet, hogy kövesse velem.
Megjegyzés: Ehhez a cikkhez az Excel 2013-at használom
Hogyan készítsünk fánkdiagramot az Excelben?
Az alábbiakban bemutatjuk az Excel fánkdiagramjának példáit.
1. példa - Fánkdiagram Excelben egyetlen adatsorral
Van egy egyszerű adatom, amely bemutatja a mobil eszköz eladásait az év során.
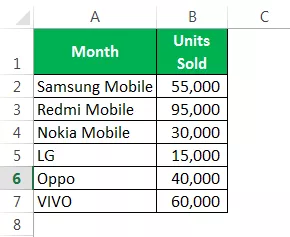
Ezeket a számokat grafikusan mutatjuk be az Excel fánkdiagramjával.
1. lépés: Válassza ki a teljes adattartományt.

2. lépés: Nyissa meg az INSERT> Charts> PIE> Select Select Donut lehetőséget.

3. lépés: Most készen áll az alapértelmezett fánkdiagram.

4. lépés: Most módosítanunk kell ezt a fánkdiagramot, hogy szép legyen. Jelölje ki az összes szeletet, és nyomja meg a Ctrl + 1 billentyűt. A jobb oldalon megjelenik az Adatsor formázása.

5. lépés: Állítsa az első szelet szögét 236 fokra, a fánklyuk méretét pedig 60% -ra.

6. lépés: Kattintson a jobb gombbal a szeletre, és adja hozzá az adatcímkéket.
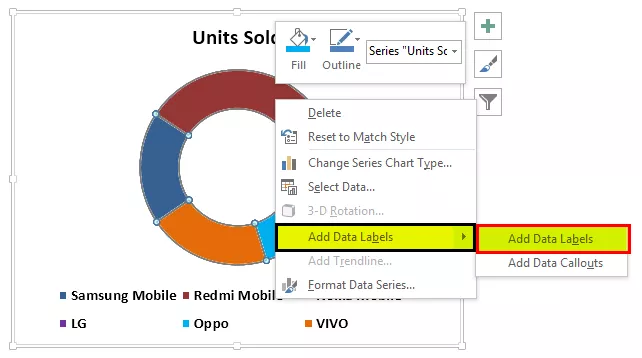

7. lépés: Most válassza ki az újonnan beillesztett Adatcímkéket, és nyomja meg a Ctrl + 1 billentyűkombinációt. A jobb oldalon megjelenik a formátumú adatcímkék. Törölje a jelet mindent, és válassza ki az egyetlen százalékot.


8. lépés: Minden szelet színét változtassa szép színűre. Érdeklődésemnek megfelelően megváltoztam, és a diagramom így néz ki.

9. lépés: Adja hozzá a legendákat a bal oldalhoz, és készítse el a diagram címét mobil értékesítési prezentációként.

2. példa - Fánkdiagram Excelben két adatsorral
Láttuk, milyen jó az Excel fánkdiagram, amikor összehasonlítjuk a kördiagrammal. Most meglátjuk, hogyan hozunk létre fánkot két adatsor értékhez. Ehhez megvan az alkalmazott hatékonysági szintje az elmúlt két negyedévben.

Hadd mutassam meg a PIE diagram első grafikus ábrázolását.
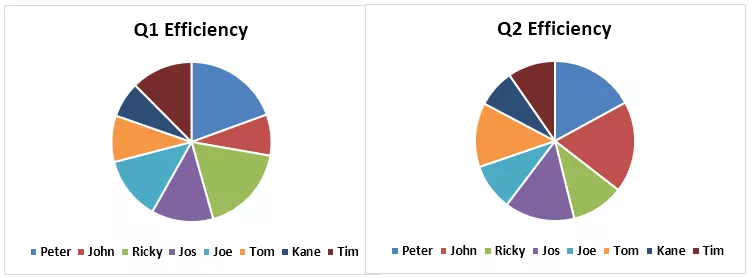
A PIE diagram használatával kénytelen voltam két azonos PIE diagramot létrehozni, mert a PIE csak egy adatsort tud elfogadni az adattartományában. Ha meg szeretné tekinteni az alkalmazottak Q1 és Q2 hatékonysági szintjének százalékos arányát, két különböző táblázatot kell megvizsgálnunk, és következtetéseket kell levonnunk; herkulusi feladat ezt megtenni.
Ezt a két adatsort csak az Excel fánkdiagramon tudjuk elhelyezni. Kövesse az alábbi lépéseket egy fánkdiagram létrehozásához az Excelben, amely egynél több adatsort tartalmaz.
1. lépés: Ne jelöljön ki adatokat, hanem helyezzen be egy üres fánkdiagramot.
2. lépés: Kattintson a jobb gombbal az üres diagramra, és válassza az Adatok kiválasztása lehetőséget.

3. lépés: Most kattintson az ADD gombra.

4. lépés: A sorozat neve B1 cellaként és a sorozatértékek Q1 hatékonysági szintként.

5. lépés: Kattintson az OK gombra, majd kattintson ismét az ADD gombra.

6. lépés: Most válassza ki a második negyedév értékeit, például azt, hogy miként választottuk ki a Q1 értékeket.

7. lépés: Kattintson az OK gombra. A jobb oldalon válassza a Szerkesztés lehetőséget.

8. lépés: Itt válassza az Alkalmazottak nevét.

9. lépés: Kattintson az OK gombra. Készen áll az alapértelmezett fánkdiagramunk.

10. lépés: Válassza ki a szeletet, és a fánk Ho0le méretét állítsa 40% -ra. Kibővíti a szeleteket.


11. lépés: Változtassa meg az egyes szeletek színét szép megjelenésűre. Ugyanazt a színt kell alkalmaznia a Q1 és Q2 esetében.

12. lépés: Készítse el a diagram fejlécét Employees Q1 & Q2 Performance néven.

13. lépés: Kattintson a jobb gombbal, és válassza az Adattáblák hozzáadása lehetőséget.

14. lépés: Válassza ki az adatcímkét, és adja hozzá a Sorozat és kategória nevét. Megjegyzés: Az adattáblák méretét kézzel állítsa be, hogy azok tisztán jelenjenek meg.


15. lépés: Válassza ki a szeletet, a FORMÁLÁS alatt változtassa meg a szelet alakját Bevel> Convex értékre. Tegye ezt mind az 1., mind a 2. negyedévben.

16. lépés: A beállítások szerint változtathat. Végül a fánkdiagramunk készen áll a ringatásra.

Emlékezetes dolgok az Excel fánkdiagramjáról
- A PIE csak egy adatsort vehet fel; nem fogadhat el egynél több adatsort.
- Korlátozza kategóriáit 5-re 8-ra. A túl sok túl rossz a diagramodhoz.
- Könnyű összehasonlítani az egyik szezon teljesítményét a másikéval vagy az egyiket a sok összehasonlítással egyetlen diagramban.
- Ne adjon hozzá kategóriák listáját; elrontja a diagram szépségét.
- Az adatcímkét mindig százalékos arányban tüntesse fel, hogy a legjobban a fánk szeletén belül tudjon reszelni.
- Használhatja a fánk üres középterét sok más érték vagy számítás megjelenítésére.









