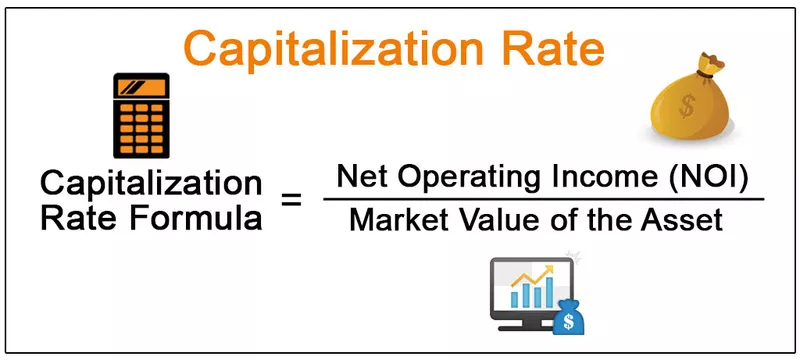Szöveg elválasztása az Excel programban
Az Excel szövegei különböző módon jelenhetnek meg. Talán van olyan szöveg, amelyhez valamilyen szimbólum csatlakozik, vagy a szöveg olyan, mint egy keresztnév és vezetéknév.
Az életünkben lesz egy pont, ahol el akarjuk különíteni ezeket a szövegeket. A probléma állítását a fentiekben kifejtettük, hogy valamiféle adatok felé fogunk kerülni, ahol ezeket a szövegeket el kell választanunk egymástól. De hogyan különítsük el ezeket a szövegeket egymástól? Van egy nagyon egyszerű módja annak, hogy a kívánt szöveget minden kívánt cellába átmásolja. Vagy használhatunk néhány előre megadott excel eszközt erre.
Hogyan válasszuk szét a szöveget az Excel programban?
Kétféle módszer van a szövegek elválasztására az Excelben:
- A „Szöveg oszlopokba az Excelben” használata : amelynek további két elágazása van:
- Elhatárolva: Ez a szolgáltatás felosztja a szöveget, amelyet karakterek, Vesszők, Tabulátorok, Szóközök, Pontvessző vagy bármely más karakter, például kötőjel (-) kötnek össze.
- Fix szélesség: Ez a szolgáltatás felosztja a szöveget, amelyet bizonyos szélességű szóközökkel egyesítenek.
- Az Excel képletek használata : Olyan képleteket használhatunk, mint a Len in excel, hogy kiszámítsuk a karakterlánc hosszát, és az értékeket elválasszuk a karakterek helyzetének ismeretében.
Tanuljuk meg ezeket a módszereket példák segítségével.
1. példa - Elhatároló módszer a szöveg elválasztására
Először is, hol találjuk ezt a funkciószöveget oszlopokba az excelben. Az Adateszközök részben található Adatok fül alatt található.
Vegye figyelembe a következő adatokat,
Szeretnénk elválasztani az utónevet és a vezetéknevet, és a vezetéknév tartalma a B oszlopban lesz.
# 1 - Ehhez válassza ki az adatokat tartalmazó oszlopot, azaz A oszlopot.

# 2 - Kattintson az Adatok fül alatt az Adateszközök részben a Szöveg oszlopok elemre.

# 3 - Megjelenik egy párbeszédpanel a szöveg oszlopokba varázslóhoz.

# 4 - Mivel először az elválasztó módszert fogjuk használni, válassza ki a lehatárolt opciót, és kattintson a következő gombra, és megjelenik egy másik párbeszédpanel.

# 5 - Az aktuális adatokhoz a szövegeinket excelben szóközök választják el, ezért válassza a Szó opciót elválasztóként (Alapértelmezés szerint az Excel a Tab-ot választja elválasztónak). Kattintson a Tovább gombra.

# 6 - Láthatjuk, hogy az adatok előnézete, hogy a szövegeink el vannak választva kereszt- és utónévvel. Az eredmény megtekintéséhez kattintson a Befejezés gombra.

# 7 - Sikeresen elválasztottuk az excel szövegünket az oszlophatároló módszerrel.

2. példa - A rögzített szélességű módszer használata a szöveg elválasztására
Már tudjuk, hogy az oszlop szövegének opciója hol található az Excelben. Ez az Adatok fül alatt, az adateszközök részben található.
Most a következő adatokat vesszük figyelembe,
Van egy felmérési vállalat, amely felmérést végez egy étterem visszajelzésére. A felhasználók visszajelzésüket jónak vagy rossznak adják, de minden választ időbélyegzővel mentenek el, ami azt jelenti, hogy minden válasz esetén az idő rögzítésre kerül, a konkrét adatok és az idő Órákban és percekben értendő.
El kell választanom a Dátumot az adatokban szereplő időtől. Az alábbiakban találhatók az adatok,

1. lépés - El kell választanunk az A oszlop tartalmát, de vannak adatok a B oszlopban, ezért be kell illesztenünk egy másik oszlopot az A és a B oszlop közé. Ehhez válassza a B oszlopot, és nyomja meg a CTRL + + billentyűkombinációt.

Hozzáad egy újabb oszlopot mind az oszlopok közé, mind az előző B oszlopból a C oszlopba tolja át az adatokat.
2. lépés - Most válassza ki az adatokat az A oszlopban, majd kattintson az Adateszközök szakasz Adat fül alatti oszlopának Szöveg elemére.

Megjelenik egy párbeszédpanel a szöveg oszlopokba varázslóhoz.

3. lépés - Ezúttal fix szélességű módszert használunk, ezért győződjön meg arról, hogy a fix módszer opciót választotta, és kattintson a következő gombra. Megjelenik egy másik szöveg az oszlopba varázsló párbeszédpanel.

4. lépés - Az adatok előnézetében láthatjuk, hogy az adatokat három részre osztják, amelyek az Adatidő és a Meridián, amely AM és PM.

Csak adatokra és időre van szükségünk, ezért vigye az egeret a második sor köré, és kattintson rá duplán, és eltűnik.

5. lépés - Most kattintson a következőre, megjelenik egy másik Szöveg oszlopba varázsló párbeszédpanel. Kattintson a Befejezés gombra.

Az adatokat az egyik oszlopban a Dátum, a másikban az idő választja el.

6. lépés - Jelenleg a B oszlop adatainak formázása nem megfelelő, ezért ki kell javítanunk. Válassza ki a tartalmat a B oszlopban, és a Kezdőlap fülön a számok részben az alapértelmezett választás egyéni. Időre kell cserélnünk.

7. lépés - Most sikeresen elkülönítettük excel adatainkat a Szöveg oszlopokhoz rögzített szélesség módszerrel.

3. példa - Képletek használata a szöveg elválasztására
Használhatunk excel-képleteket is a szöveg és a számok elválasztására, amelyek összekapcsolódnak. Természetesen eltávolíthatjuk ezeket az adatokat a Szöveg oszlopok használatával, de összetett helyzetekben ehhez képleteket használunk.
Vegyük figyelembe a következő adatokat:

Az A. oszlopban vannak termékeik a megfelelő termékkódokkal. Termékekre van szükségünk az egyik oszlopban, a termék kódjára pedig egy másik oszlopban. Ehhez képleteket szeretnénk használni.
1. lépés - Ehhez először meg kell számolnunk a számjegyek számát, és el kell választanunk ennyi számot a karaktertől.
2. lépés: Szükségünk van a termék nevére a B oszlopban és a termék kódjára a C oszlopban.

3. lépés: Először szétválasztjuk a számjegyeket, hogy aztán elválaszthassuk az excel szövegét az adatoktól. A C2-ben írja be a következő excel-képletet a szöveg elválasztására.

A működés jogát éljük, mivel tudjuk, hogy a számok jobb oldalon vannak.
4. lépés: Most írja be a B2 cellába a következő képletet,

5. lépés - Nyomja meg az Enter billentyűt, és sikeresen elválasztottuk adatainkat a termék nevétől és kódjától a Len függvény használatával.

6. lépés - Most húzza a megfelelő képleteket a B6 és a C6 cellába.

Emlékezetes dolgok az Excel szövegének elválasztásakor (szöveg oszlopba és képletbe)
- Ha a Szöveg oszlopokhoz módszert alkalmazzuk, mindig győződjön meg arról, hogy van-e további oszlopunk, hogy bármely oszlop adatait ne cseréljék ki.
- Ha az excelben különválasztjuk a szövegeket az excel képletek segítségével, akkor meg kell győződnünk a karakterek helyzetéről.