Excel-dokumentumok helyreállítása
Néha az Excel-dokumentumok hirtelen összeomlanak, miközben dolgoznak rajtuk, ez az általános panasz, amelyet az excel felhasználóktól kapunk. De nem kell pánikba esni, mert rendelkezésünkre áll néhány olyan csodálatos excel-munkafüzet-helyreállítási technika, mint például a „ Mentetlen munkafüzetek helyreállítása ” és az „ Automatikus mentés ” opció.
A mai napon minden szakértő átélte ezt egyszer. Itt kell ismerkednünk néhány csodálatos excel munkafüzet-helyreállítási technikával, hogy „dokumentumokat állítsunk vissza az excelben”. Ebben a cikkben részletesen bemutatjuk a dokumentumok excelben történő helyreállításának lépéseit.

Hogyan kell használni az automatikus helyreállítási opciót?
Elég gyakori, hogy néhány munka közben új munkafüzeteket készítünk. Ilyen esetekben létrehozunk egy új munkafüzetet, és anélkül kezdjük el dolgozni, hogy előbb mentenénk. Amikor az összes munka lezárult, mentenünk és bezárnunk kell, de az emberek többsége elfelejtette menteni, így elveszíti azt a munkát, amelyet az új munkafüzettel végzett.
Azonban továbbra is helyreállíthatjuk ezeket a nem mentett munkafüzeteket, ha engedélyeztük az „AutoSave in excel” és az „Auto Recovery” opciókat az Excelben; Annak ellenére, hogy ez a szolgáltatás alapértelmezés szerint engedélyezve van, nem sok felhasználó ismeri ezt, ezért újrakezdenék a munkát.
Kövesse az alábbi lépéseket az opció engedélyezéséhez, és megtanulja, hogyan kell használni, amikor véletlenül bezárjuk a munkafüzetet mentés nélkül.
1. lépés: Menjen a szalag FÁJL fülére.

2. lépés: A FÁJL fül alatt válassza az „OPCIÓK” lehetőséget.
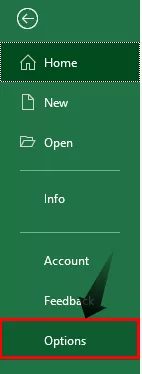
3. lépés: Ez megnyitja az „Excel beállításait”, és válassza a „Mentés” fület.

4. lépés: Ezen a lapon elvégezhetünk minden olyan dolgot, amely a munkafüzet „Mentés” opciójához kapcsolódik.
A lap első szakasza a „Munkafüzet mentése”.

Ebben a részben számos más lehetőségünk is van.

Az első dolog ebben a szakaszban a „Fájlok mentése ebben a formátumban”, azaz a fájl mentésekor mi legyen a fájlformátum, így kiválaszthatjuk a szükséges fájlformátumot.
A következő lépés az „Automatikus helyreállítási információk mentése percenként ”, azaz hány percig kell helyreállítanunk a munkafüzettel végzett munkát. Tehát 1 percenként választottam. Alapértelmezés szerint 10 perc lesz.

Alatta egy kis jelölőnégyzetet láthatunk, amely azt írja: "Az utolsó automatikus mentett verzió megőrzése, ha bezárás nélkül bezárom", tehát ez automatikusan menti a munkafüzetet, még akkor is, ha még nem mentette el bezárás előtt.
Ok, ennyi; most nyisson meg egy új üres munkafüzetet, és dolgozzon egy ideig, mondjuk 2-3 percig, ez az automatikus helyreállításra beállított időtől függ. Mivel 1 percre beállítottam, 1 vagy 2 percig dolgozhatok.
Amíg folyamatosan dolgozik a munkafüzettel, 1 percenként megfigyelhetjük; azt írja: „Automatikus helyreállítási információk mentése”, amint az az alábbi képen látható.

Most elvégeztem néhány munkát az excel munkafüzettel, amely nincs elmentve.

Most bezárom anélkül, hogy menteném.

Ok, bezártuk a „Book1” munkafüzetet anélkül, hogy mentettük volna, elvégeztünk néhány munkát, de ennek a munkafüzetnek jelenleg nincs másolata; vissza kell állítanunk ezt a munkafüzetet.
Hogyan lehet helyreállítani a dokumentumot az Excel programban?
A nem mentett munkafüzet első helyreállításához nyisson meg egy új üres Excel-munkafüzetet.
1. lépés: Kattintson a „File” fülre

2. lépés: Ebben kattintson az „Info” fülre

3. lépés: Kattintson a Verzió kezelése elemre, és válassza a „Mentetlen munkafüzetek helyreállítása” lehetőséget
Ez alatt láthatjuk, hogy a „Verziók kezelése” elemre kattintva kattintson a legördülő listára, és válassza a „Nem mentett munkafüzetek helyreállítása” lehetőséget.

4. lépés: Válassza ki a helyreállítani kívánt munkafüzetet
Ez az automatikus helyreállítási mappa elérési útjára vezet, ahol az összes nem mentett munkafüzet egy példányát elmentette.

Ebben a szakaszban láthatjuk az összes nem mentett munkafüzetet, kiválaszthatja a helyreállítani kívánt munkafüzetet.
5. lépés: Kattintson a Megnyitás lehetőségre a nem mentett munkafüzet megnyitásához.
Amikor a „Megnyitás” gombra kattintunk, láthatjuk az alábbi munkafüzetet.

Láthatjuk azt a munkát, amelyet a legutóbbi gyógyulás előtt végeztünk; Kattintson a „Mentés másként” opcióra az excelben felül, hogy ezúttal mentse a munkafüzetet.

Így visszaállíthatjuk a munkafüzetet, amelyet korábban nem mentettünk el.
Dolgok, amikre emlékezni kell
- Az automatikus helyreállítás attól függ, hogy milyen időre állítjuk be a helyreállítást.
- Ha a helyreállítási idő több, akkor előfordulhat, hogy nem kapja meg a legutóbbi munka-helyreállítást.








