Az excelben van egy lehetőségünk a táblázathoz, amely a táblázatok szakasz beszúrási fülén található, a táblák alapvetően sorok és oszlopok adatait tartalmazó tartományok, de egyedülálló tulajdonsága, hogy kibővülnek, amikor új adatot helyeznek be a tartományba bármelyikben új sor vagy oszlop a táblázatban, a táblázat használatához kattintson a táblára, és válassza ki a kívánt adattartományt.
Mik az Excel táblák?
Hogyan továbbítja adatait általában a vezetőséghez vagy a végfelhasználóhoz? Nyilvánvaló, hogy a jelentés excel táblázat formátumán keresztül, nem igaz?
Az Excel táblák rengeteg időt takaríthatnak meg munkahelyén. Az excel táblázatban a címsorok tartalmazzák az adott oszlopra való hivatkozást. A táblázatok rendkívül hatékony eszközek, ha adatsorokkal dolgoznak. A táblázatok erőteljesek, ugyanakkor bonyolultak is, és ezért sokan még mindig normál adattartományt használnak táblázatok helyett.
Különbség a normál adatok és az Excel táblázatformátum között
Az excel tábla formátum megértése előtt meg kell értenünk a különbséget a normál tábla és az excel tábla formátum között.

Nagyon sok különbség van a normál adatok és az excel táblázatok között. Az alábbiakban bemutatjuk a két különbséget
- Az első különbség az adatok kinézete. A normál tartományban nem látunk színformázást, hacsak nem tesz kísérletet az adatkészlet színének megváltoztatására.
- Normál adattartományban bármely képletcella, amelyre cellák hivatkoznak. Excel táblázat formátumban minden cellát az adott oszlop fejlécéről nevezünk el.
Hogyan készítsünk táblázatokat az Excelben?
Az Excelben asztalt készíteni ugyanolyan egyszerű, mint egy séta a parkban. Azt mondanám, hogy kevesebb mint 5 másodperc alatt elkészíthetünk egy excel táblázatot.
El kell távolítanunk az összes üres sort és oszlopot eredeti adatainkból, hogy létrehozzunk egy excel táblázatot, és az összes oszlopfejléc nem tartalmazhat ismétlődő fejlécértékeket. Kövesse az alábbi lépéseket az első táblázat létrehozásához.
1. lépés: Adatok létrehozása az alábbi képen látható módon. Adataimnak nincsenek üres sorai és üres oszlopai.
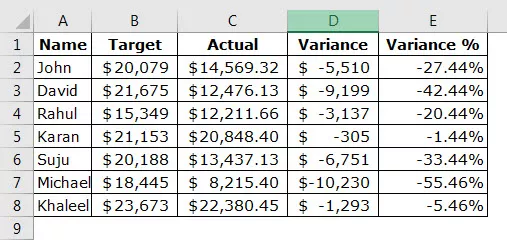
2. lépés: Helyezze a kurzort bárhová az adattartományon belül, és nyomja meg a Ctrl + T billentyűkombinációt, és megnyílik az alábbi további párbeszédpanel.


3. lépés: Most ellenőrizze, hogy az Asztalom fejlécek jelölőnégyzet be van-e jelölve. Amit meg fog tenni, az az adatok első sorát a táblázat fejléceként kezeli.

4. lépés: Kattintson az OK gombra, és az asztal készen áll a ringatásra, és az alábbinak fog kinézni.

Testreszabhatja táblázatait
A táblázat létrehozása után nagyon sok változtatást tudunk végezni, kezdve az asztal színének megváltoztatásától, a tábla nevének megadásától stb.
# 1 - Módosítsa a táblázat nevét.
Minden excel táblának megvan a maga neve. Kezdetben a tábla létrehozásakor az alapértelmezett név Table1 lesz, ha ez az első tábla a munkafüzetben.
Hosszú távon, ha sok táblával dolgozik, zavart lesz, hogy melyik táblára hivatkozik, ezért mindig jó gyakorlat minden egyes táblának nevet adni.
1. lépés: Válassza ki a táblázatot. Miután a táblázatot kiválasztotta a szalag lapon az excel programban, megjelenik egy további fül a Design névre keresztelve .
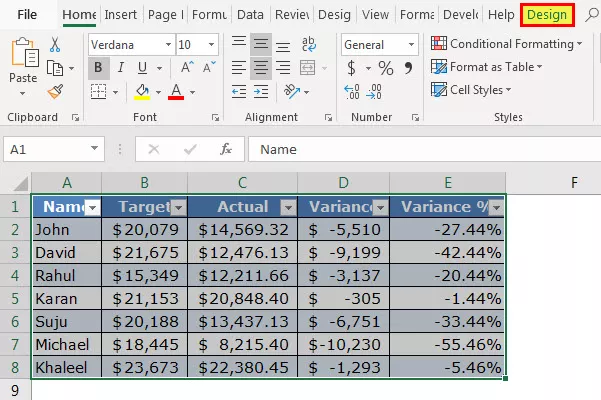
2. lépés: A Tervezés lapon válassza a Tábla neve: részt, és írja be a tábla nevét.

Megjegyzés: Kevés szempontot kell figyelembe venni a táblázat elnevezésekor
- A táblázat elnevezése közben nem adhat szóközt a szavak között.
- Az aláhúzás (_) kivételével nem adhat különleges karaktert, de a név nem kezdődhet aláhúzással.
- Minden táblához egyedi nevet kell megadnia, vagyis nem szabad megismételni a tábla nevét.
- A névnek ábécé karakterével kell kezdődnie.
- A táblázat nevének 255 karakteren belül kell lennie.
# 2 - Módosítsa az asztal színét.
Mint ahogy a táblázat nevét is megváltoztathatjuk, a színét is. Kövesse az alábbi lépéseket a táblázat színének megváltoztatásához.
1. lépés: Válassza ki a táblázatot. Miután kiválasztotta a táblázatot a Szalag fülön, megjelenik egy extra fül, amelyet a Tervezésről neveznek el .

2. lépés: Közvetlenül a Tervezés fül alatt különböző színválasztékokkal rendelkezünk. Válassza ki a színt kívánsága szerint.

10 A táblázatok előnyei
Most megvizsgáljuk a táblázatok 10 előnyét.
# 1 - Adjon hozzá adatokat, és ne aggódjon az adatváltozások miatt
Amikor további adatot adunk az eredeti adathalmazunkhoz, képleteink nem működnek a normál adattartományban. Táblázat létrehozásával aggódnunk kell az adattartomány miatt. Mivel a képlet az oszlopfejlécet veszi fel az egész oszlop referenciaként, nem kell aggódnunk a képletünk miatt.
Különösen az Excel pivot táblákban nem kell aggódnunk az adattartományunk miatt.
# 2 - Helyezze be a pivot táblázatot az Excelbe, csak egy cellát választva a táblázatból
Ki kell választanunk a teljes adatsort, hogy beillesszük a pivot táblánkat az excelbe. De ha a tábla létrejön, akkor nem a teljes adatot kell kiválasztanunk, hanem egy cellát kell kiválasztanunk, és be kell illesztenünk a kimutató táblázatot az Excelbe. Az alábbi képen csak a kurzort a táblázat egyik cellájára tettem, és behelyeztem egy excel pivot táblázatot.
A pivot tábla Tartomány szakaszában megjelenik a táblázat neve.

Ne aggódjon a cellahivatkozások miatt, mert strukturált referenciáink vannak.
Ezeket a strukturált hivatkozásokat használva érthető képleteket írhatunk az excelben. Az emberileg olvasható képletek mindig önmagyarázók.

# 3 - A képlet automatikus áthúzása a többi cellába
Normál adattartományban a képletet alkalmazzuk az első cellában és húzzuk, de a táblázatokban a képlet beírása után automatikusan húzza a képletet.
# 4 - Látható táblázatfejléc lefelé görgetéskor
Amikor lefelé görgetünk, a táblázatfejlécek mindig láthatók számunkra.

# 5 - Mindenféle számítás az alsó cellában
A táblázatok megadhatják az Átlag, az SUM az Excel-ben, a Részösszeg az Excel-ben, a Count, a Max az Excel-ben, a Min stb.

# 6 - Konvertálja a táblázatot a normál tartományba
Szükség esetén csak egy gombra kattintva alakíthatjuk vissza a táblázatot a normál tartományba.

# 7 - Szeletelő hozzáadása az asztalhoz
Van egy automatikus szűrőnk a táblákhoz, de hozzáadhatjuk testreszabott szeletelő opciónkat is. A szeletelő hozzáadásához a Design> Tools> Slicers menüpontra kell lépnünk .

Megjegyzés: A szeletelő 2013-ban vagy újabb verzióban érhető el.
# 8 - Csatlakoztasson több táblázatot
A fejlécek alapján sok táblázatot kapcsolunk egymáshoz. Nagyon hasznos táblázatokat használni a Power BI-hoz.
# 9 - Képletek automatikus formázása és formázása
Az adatok növekedése után nem kell aggódnia a fenti cellák formázása és képlete miatt. A táblázat automatikusan rögzítheti a fenti cella formázását és képletét.
# 10 - Kapcsolja ki a Strukturált referenciát a Beállításokban
A beállításokban kikapcsolhatjuk a strukturált képletreferenciákat.
Először nyissa meg a File elemet

Válassza az Opciók lehetőséget
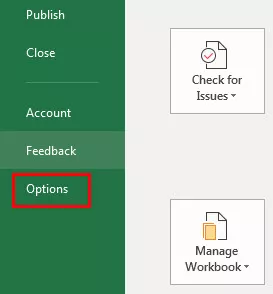
Kattintson a Képletek elemre, és kapcsolja ki a strukturált képletreferenciát.










