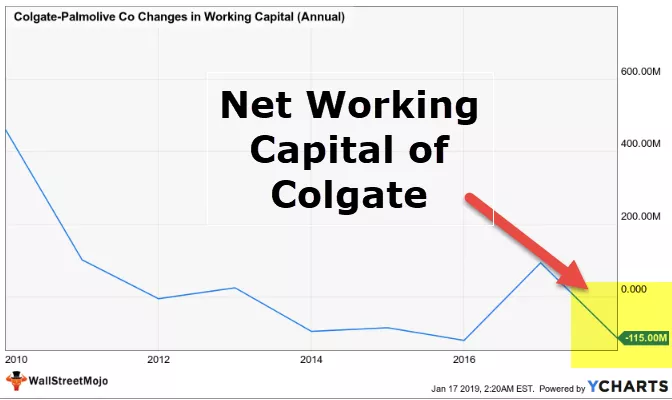Kimutatható tábla a Power BI-ban
A Pivot Table egyszerűen egy eszköz összefoglaló jelentés készítéséhez nagy adatbázis-készletből. Ezt mindannyian elvégeztük az MS Excel programban. Ilyen módon használhatjuk a pivot táblázatot a Power BI-ban, valamint a mindenki által feltett általános kérdést. Tehát ebben a cikkben megmutatjuk, hogyan használhatja a „Pivot Table” típusú elemzést a Power BI-ban. De a Power BI-ban nincs pivot-táblázatunk, de hasonló látványképekhez hasonlóan mutatjuk be az összefoglaló jelentést.

Pivot-tábla létrehozása a Power BI-ban?
Az alábbiakban bemutatjuk azokat az adatokat, amelyeket fel fogunk használni egy pivot tábla létrehozására.

Letöltheti a munkafüzetet, és felhasználhatja velünk gyakorolni.
- Töltse fel az adatokat a Power BI fájlba.

- Az összefoglaló táblázat létrehozásához térjen vissza a „Jelentés” fülre.

- A megjelenítésből a lista beszúrja a „Matrix” látványt.

Ennek a mátrix látványnak az alábbi mezői vannak.

- A sorok nem mások, csak „soronként”, amit látni akarunk.
- Az oszlopok semmit sem jelentenek az oszlopok szempontjából, amit látni akarunk.
- Értékek, azaz mely oszlopértékeket kell összefoglaló táblázatként megtekintenünk.
- Tegyük fel például, hogy látni akarjuk a „havi” „kategóriánként” eladási értéket. Ököl húzza a „Dátum” oszlopot a „Sorok” mezőbe.

- Mint fent láthatjuk, láthatjuk az „Évet, negyedet, hónapot és napot”, mivel a havi összesítést törölni kell, kivéve a „Hónapot”.

- Most húzza a „Kategória” oszlopot az „Oszlopok” elemre.

Most láthattunk egy ilyen asztalt.

- Mivel látnunk kell egy „Értékesítés” oszlop összefoglalót, húzza az „Értékesítés” oszlopot a „Matrix” látványelem „Értékek” mezőjébe.

Ez elhozza nekünk az összefoglaló táblázatot, amely úgy néz ki, mint az excelben a „Pivot Table”.

Ez nem a pivot tábla, hanem egyfajta összefoglaló táblázat a Matrix látványtervek használatával. Nem adhatunk hozzá további mezőket, de a „Szeletelők” használatával megtekinthetjük a részletes leírást. Tegyük fel például, hogy meg szeretné tekinteni az egyes hónapok „Alkategóriánként” összefoglalóját. Minden „Kategória” mezőt nem írhatunk be, inkább beszúrhatunk egy szeletelő látványtervet a megjelenítési listából.

- Ehhez a szeletelőmezőhöz húzza az asztalra az „Alkategória” oszlopot.

- Most a szeletelőben láthattuk az „Alkategória” neveket.

- Most, ha csak a „Másolók” alkategóriás összefoglaló táblázatot akarjuk látni, akkor a szeletelőből csak a „Másolókat” válassza, és ez a „Mátrix” táblázat adatait is szűrni fogja.

Így létrehozhatunk egy pivot table típusú összefoglaló táblázatot.
Pivot és Univiv oszlopok a Power BI táblázatban
Tegyük fel például, hogy az alábbiakban a Power BI fájlban található adatok találhatók.

Mint fent láthatja, van rajta egy évnév, hónapnév és a hozzájuk tartozó eladási adatok. Ebben az esetben minden évben 12-szer jelenik meg 12 hónapig, tehát ez ismétlődő feladat. Tehát elforgatjuk ezeket az oszlopokat, és létrehozunk egy rövid összefoglaló táblázatot.
- 1. lépés: Töltse fel a fájlt a Power BI-be, a kezdőlap alatt kattintson a „Lekérdezések szerkesztése” elemre.

Ez megnyitja a „Power BI Query” szerkesztőablakot.

- 2. lépés: Válassza ki a táblázatot, majd válassza a „Hónap” oszlopot.

- 3. lépés: Az „Átalakítás” lapon kattintson az „Elforduló oszlop” elemre.

Ezzel megnyílik a „Csuklóoszlop” ablak.

- 4. lépés: A fenti ablakból ki kell választanunk az „Értékek oszlopot”, mint „Értékesítést”, mert ezt az oszlopot csoportosítjuk.

- 5. lépés: Most kattintson az OK gombra, és ez elforgatja az oszlopokat.

- 6. lépés: Kattintson a „Bezárás és alkalmazás” gombra a valódi eredmény megtekintéséhez.

A valódi eredmény az alábbiakban látható.

Tehát kiküszöböltük a többéves és havi neveket, hogy egyszerű táblázatot kapjunk, így ennek a Pivot Column opciónak a segítségével manipulálhatjuk az adatokat.
Hasonlóképpen feloldhatjuk az oszlopokat is.
- Tegyük fel, hogy az alábbi táblázat van.

Meg kell fordítanunk a fentieket. Töltse fel az adatokat a Power BI-be, és nyissa meg a Power Query szerkesztőt.
- 1. lépés: Az Energiagazdálkodás, Lekérdezés ablakban válassza ki a táblázatot, majd válassza az „Év” oszlopot.

- 2. lépés: Az „Átalakítás” lapon kattintson a „Pivot visszavonása >>> Egyéb oszlopok kibillentése” elemre.

Ez visszavonja az oszlopokat.

Így használhatjuk a Power Query szerkesztőt az oszlopok elforgatásához és eltávolításához.
Megjegyzés: A Power BI fájl az alábbi linkről is letölthető, és a végső kimenet megtekinthető.
Ezt a Power BI kimutatási tábla sablont itt töltheti le - Power BI kimutatás tábla sablonDolgok, amikre emlékezni kell
- A Pivot Table nem a Power BI-ban elérhető eszköz, de mátrix látványelemek segítségével létrehozhatunk összefoglaló táblázatot.
- Az MS Excel Pivot Table-től eltérően nem bővíthetjük vagy összecsukhatjuk az elemeket a Matrix visualban.
- Az Excel Power Query segítségével oszlopokat forgathatunk és visszavonhatunk az adatoknak a követelményeknek megfelelő manipulálására.