Kiváló felhasználási lehetőségek az Elhúzás és eldobás lehetőségre az Excelben
Az Excel Drag and Drop a „Fill Handle” néven is ismert, a PLUSZ (+) ikon akkor jelenik meg, amikor az egeret vagy a kurzort a kijelölt cella jobb alsó részére mozgatjuk. Ennek a plusz ikonnak a használatával balra, jobbra, felfelé és lent is húzhatunk az aktív cellából. Ezzel a drag and drop opcióval sok okos munkát is elvégezhetünk az excelben.
Nézze meg például az alábbi képet.

Példák a Fogd és vidd elemre az Excelben
1. példa - Az aktuális cellaérték másolása más cellákba
Tegyük fel például, hogy van egy bizonyos értéke az A1 cellában.
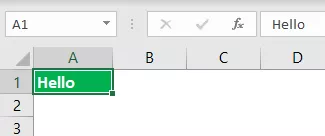
- A drag and drop opciók használatával most ugyanazt az értéket tudjuk kitölteni a cellák mellett. Helyezzen egy kurzort a cella jobb aljára.

- Ezzel a PLUS ikonnal húzza jobbra lefelé is, hogy az összes húzott cellával megegyezzen az érték.

- Húzás után egy kis ikont láthatunk a kijelölt cellák jobb alsó sarkában, erre kattintva megtekintheti az elérhető opciókat.

Itt három lehetőségünk van: „Cellák másolása, Csak formázás kitöltése és Formázás nélküli kitöltés”. Mostantól az aktív cellából az A1-től D5-ig terjedő tartományba húztunk, és ez mindent elvitt az aktív cellától (A1).
De ennek az opciónak a használatával csak formázást tölthetünk ki, vagyis egy aktív cellából származó érték nélkül formázás nélkül is kitölthetünk, vagyis az aktív cellából származó egyetlen formázás nélküli értéket.
- Nézzük meg, hogyan néz ki, amikor a „Csak a formázás kitöltése” lehetőséget választjuk.

- Most lásd: „Kitöltés formázás nélkül”.

2. példa - Sorszámok kitöltése
A Drag and Drop segítségével sorszámokat is beilleszthetünk. Ehhez először két egymást követő számot kell megadnunk.

Két egymást követő sorszámot írtam be az A1 és A2 cellába. Most válassza ki ezt a két cellát, és vigye a kurzort a cella jobb aljára, hogy lássa a drag and drop szimbólumot.

Ennek használatával húzza át a sorszámig kívánt sorszámig. Esetemben a 10. sorig húztam, így a sorszámom 1-től 10-ig lesz.

Hogy működik ez?
Először azt tettük, hogy két egymást követő sorozatszámot adtunk meg, azaz 1 és 2. Ezzel a mintával az excel azonosítja az egyik cellából a másik cellába történő növekmény számát; ebben az esetben a növekmény szám 1, így minden alkalommal, amikor húzza az értéket a következő új cella, akkor növeljük az értékét 1-gyel Mióta húzni, míg a 10 -én sor, azt növekszik az érték 10-szerese az első cellaértéktől, azaz 1.
Nézze meg például az alábbi képet.

Az első két cellába beírtam az 1 & 3 értéket; én most húzza, míg a 10 -én sor, hogy mi történik.

Ezt nem kaptuk meg egymást követő sorszámokkal; ehelyett az összes páratlan számot 1-től 19-ig kaptuk. Ez azért van, mert az első két cellában értékeink 1 és 3, azaz az első cellától a második celláig az érték 2-gyel növekszik, tehát amikor használja a drag and drop funkciót, az excel azonosítja a mintát, mivel minden egyesével 2-vel növekszik, amikor az új cellába megy.
3. példa - Sorszámok beszúrása minta nélkül
Sorszámokat is beilleszthetünk két egymás után következő szám beírása nélkül, csak az egyik cellába írjon be 1-et.
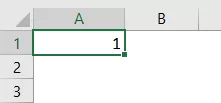
Most drag and drop, míg a 10 -én sort.

Most kattintson az „Automatikus kitöltési lehetőségek” mezőre.

Ebből válassza a „Kitöltés sorozat” opciót, ha 1-gyel növekszik a sorozatszám.

Szóval kaptunk sorozatszámokat, amelyeket 1-gyel növekszünk.
4. példa - Egyszer töltse ki az összeset a cella alatt
A Drag & Drop opcióval kitölthetjük a képletet egy cellából az összes alábbi cellába. Nézze meg például az alábbi képet.

- A GP (Bruttó Profit) eléréséhez meg kell adnunk a képletet Értékesítés - COGS néven.

- A képletet általában egy cellából másoljuk, és beillesztjük a cellák alá, de ezúttal helyezzünk egy kurzort a képlet cellájának jobb aljára, azaz a D2 cellára.
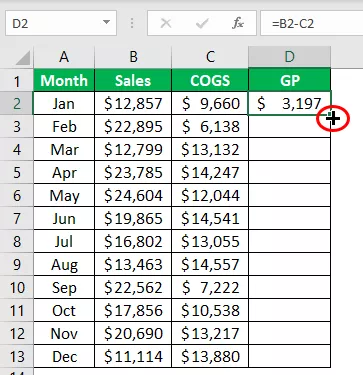
- Amikor megjelenik a Drag & Drop opció, kattintson duplán a képlet alkalmazásához az alábbi cellákra.

Dolgok, amikre emlékezni kell
- A drag and drop elemet gyakran kitöltő fogantyúnak nevezik.
- A Drag and Drop a másolás és beillesztés alternatívája.
- Egyszerre húzhatunk egy sorba és egy oszlopba.









