Mi az összehasonlító diagram az Excelben?
Amikor meg kell hozni a fontos döntést, érdemes szemügyre venni a régiónkénti értékesítést, a városonkénti értékesítést vagy bármely más kategóriánként érvényes értékesítési értéket. Az értékek kiolvasása a táblázat összefoglalójából nem gyors lehetőség, mert a számok egymással szembeni nézete elég jó időt vett igénybe, így ahelyett, hogy csak a táblázat összefoglalóját mutatnánk, meg tudjuk jeleníteni ezeket a számokat diagramokban, és ezt a diagramot „Összehasonlító diagramnak” hívják.

Hogyan készítsünk összehasonlító táblázatot az Excel programban? (példákkal)
Fent van az államilag és városonként értékesített érték. Ha megnézzük az adatokat, akkor két városra ugyanaz az állapotunk. Például a „Kalifornia” államban vannak „Los Aneles és San Francisco” városok; E két város értékeinek összehasonlításához ugyanazon városban összehasonlító táblázatot kell készítenünk az excelben.
Kövesse az alábbi lépéseket összehasonlító diagram létrehozásához az excelben.
- 1. lépés: Másolja a fenti táblázat adatait az excel eléréséhez.

- 2. lépés: Válassza ki az adatokat, és illessze be az „oszlopdiagramot” az Excelbe.

- 3. lépés: Most van egy alapértelmezett diagramunk, mint az alábbiakban.
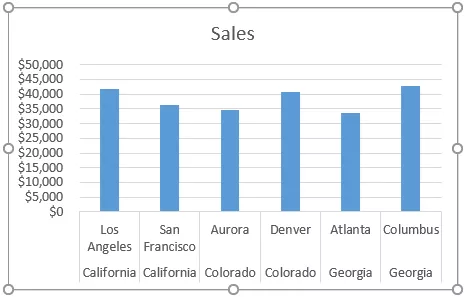
Ez még nem az egyértelmű összehasonlító táblázat; annak egyértelművé tétele érdekében kissé módosítanunk kell az adatokat.
- 4. lépés: Mivel több városnak ugyanaz az államneve, egyesítsük az állapotértékeket egy cellába.

Most nézze meg a diagramot.

Amint azt a vízszintes tengelyen láthatja, több városnak csak egy államnevét láthatjuk, ellentétben az előzővel, amelyben az összes városnak van államneve.
Még mindig világossá kell tennünk azáltal, hogy helyet adunk az egyes állapotok között.
- 5. lépés: Egy egyszerű technika hozzá tudja adni a teret az egyes állapotok között. Minden államnév után beilleszt egy üres sort.

Most nézze meg a diagramot.

A fenti ábra alapján egyértelműen összehasonlíthatjuk városonként az eladásokat ugyanabban az állapotban. Egy extra üres sor hozzáadásával ezt a különbséget meg tudjuk valósítani.
Használja a Combo Chart összehasonlító diagramként az Excel programban
A fentiekben ugyanazon kategória értékeinek összehasonlításának egyik módja található; hasonlóan használhatjuk a „Combo Chart” -ot az értékek összehasonlításához is. Nézze meg például az alábbi adatokat.

Az adatok oszlopdiagramjának beszúrásával másolja át az adatokat az Excel munkalapra. Az oszlopdiagram beillesztésekor rendelkezhetünk az alábbihoz hasonló diagramokkal.

Ez az oszlopdiagram létrehozásának általános módja. De ha a „Profit” oszlopsávot különböző diagramnak vesszük, akkor még jobban összehasonlíthatjuk a dolgokat.
Válassza ki a diagramot, és két extra lapot láthatunk a szalagon, azaz a „Tervezés és formázás”.

A „Tervezés” lapon kattintson a „Diagram típusának módosítása” elemre.

Most megnyílik a „Chart Type módosítása” ablak.

Kattintson az alján található „Combo” lehetőségre.

Amikor kiválasztja a „Combo” opciót, láthatjuk a kombinált diagramtípusokat; alul láthatjuk az egyes sorozatok diagramtípusát.

A „Profit” oszlopban válassza ki a diagram típusát „Line” -ként, és állítsa „másodlagos tengelyként”.

Most kattintson az „Ok” gombra, és elkészül egy összehasonlító diagram két különböző táblázattal.

Mint fent láthatja, két függőleges tengelyünk van, az egyik a diagram jobb oldalán és egy a bal oldalán.

A jobb oldali függőleges tengely az oszlopdiagramok, a bal oldali függőleges tengely pedig a vonaldiagram. A fenti diagramból láthatjuk, hogy a „májusi” hónap bevétele 15000, a költség pedig 11000, de a profit 4000, tehát ez azt mutatja, hogy a többi hónaphoz képest ebben a hónapban a profitértékek nagyobbak.
Dolgok, amikre emlékezni kell
- Az excel összehasonlító diagram a több alkategória értékének összehasonlítása egy fő kategória alatt.
- Az excel kombinált diagramja a legalkalmasabb az értékek összehasonlítására.
- Mindig legyen egy másodlagos tengely a kombinált diagram jobb olvasásához.








