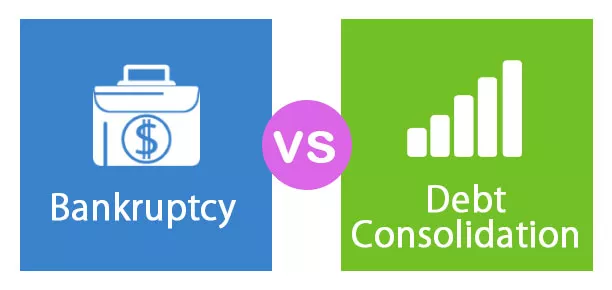Hogyan lehet folyamatábrát létrehozni az Excelben?
Az excel folyamatábrája egy más néven folyamatdiagram az excelben, a folyamat különböző lépéseinek ábrázolására szolgál az elejétől a végéig, előre definiált alakzatokkal rendelkezik, amelyek a folyamatban részt vevő minden lépést ábrázolnak, ennek a diagramnak a használatához szükségünk van használja az intelligens művészet előre definiált sablonjait az excelben.
Folyamatábra Excel példák
1. példa - Folyamatábra létrehozása alakzatok használatával (lépésről lépésre)
Először is készítsünk egy folyamatábrát az egyik népszerű folyamatábráról, azaz a szervezeti hierarchiáról. Az alábbiakban bemutatjuk a kommunikáció áramlását a szervezetben.
Elnök> Szakosztályvezetők> Vezető igazgató> Vezető> Csapatvezetők> Csapattagok.
Ez a tipikus szervezeti folyamatábra, amelyet általában megnézünk. Ebben a cikkben megtanuljuk, hogyan alakítsunk ki folyamatábrát az Excel formák segítségével.
- 1. lépés: Távolítsa el a rácsvonalakat a munkalapról.
- 2. lépés: Lépjen a Beszúrás> Alakzatok> Folyamatábra> Téglalap alakú részhez.

- 3. lépés: Ezt először rajzoljuk meg.

Megjegyzés: Az oszlop- és sorvégek illesztéséhez tartsa az alt = "" gombot és állítsa be.
- 4. lépés: Kattintson a jobb gombbal, és válassza a SZERKESZTÉS lehetőséget.

- 5. lépés: Írja be a szót, elnök.

- 6. lépés: Ez a forma nem néz ki nagyszerűen. A Formátum alatt módosítsa az alakzat formátumát az alábbi képen látható módon.

- 7. lépés: Most a szervezet első pozíciója véget ért. Alatta 4 osztályvezető jön. Ehhez húzza az egyenes nyilat.

- 8. lépés: Most meg kell rajzolnunk egy vízszintes vonalat az összes osztályvezető számára.

- 9. lépés: Helyezzen be még 4 nyílvonalat.

- 10. lépés: Helyezzen még 4 téglalap alakú dobozt minden nyíl alá.

Megjegyzés: 4 osztályt vettem fel. A követelményeknek megfelelően módosíthatja.
- 11. lépés: Miután az osztály vezetői kirajzolták a dobozokat. Rajzoljon még 4 nyilat és további 4 téglalap alakú dobozt a vezető menedzser számára.

- 12. lépés: A Senior Manager alatt megjelenik a Team Leader. Rajzoljon még 4 nyilat és további 4 téglalap alakú dobozt a csapatvezetők számára.

- 13. lépés: Minden csapatvezető alatt 4 vezető érkezik. Ehhez először húzzon egy egyenes függőleges vonalat minden csapatvezető alá az alábbi képen látható módon.

- 14. lépés: Minden függőleges egyenesre rajzoljon 4 vízszintes nyilat. Rajzoljon összesen 16 vízszintes nyilat.

- 15. lépés: Helyezzen be 16 szövegdobozt az újonnan rajzolt vízszintes nyilak elé. Az első dobozhoz Executive 1, a második dobozhoz Executive 2, a harmadik dobozhoz Executive 3 és a negyedik dobozhoz Executive 4.

Tehát most elkészült a folyamatábránk egy szervezet számára. A diagram segítségével egyértelmű a kommunikáció folyamata. A szervezet minden pozíciója tisztában van azzal, hogy kivel kell kapcsolatba lépnie üzeneteik közlése érdekében.

2. példa - Üzleti folyamatábra létrehozása a Smart Arts használatával (lépésről lépésre)
Láttuk a tipikus excel folyamatábra alakzatokkal történő létrehozásának lépéseit. A Smart Arts használatával a folyamatábra gyönyörű lesz. A Smart Arts folyamatábra már előre definiálva van, ha szükségünk van még valamire, akkor intézkednünk kell.
Ebben a példában elmagyarázom az új vállalat alapításának folyamatát.
- 1. lépés: Lépjen az INSERT> Smart Art lehetőségre.

- 2. lépés: A Smart Art alatt válassza a Folyamat lehetőséget. Görgessen lefelé, és válassza az Ismétlődő hajlítási folyamat lehetőséget.

- 3. lépés: Most van egy alapértelmezett folyamatábra.

- 4. lépés: Előnye, hogy előre megrajzolt alakjaink vannak. Az első rovat típusnál Üzleti entitás típusa: Private Limited

- 5. lépés: A következő lépés a regisztrációs folyamat.

- 6. lépés: Ezután szerezze be a vállalati azonosító számot (CIN).

- 7. lépés: A negyedik lépés egy webhely létrehozása a vállalat számára.

- 8. lépés: Alkalmazzon alkalmazottakat különböző osztályokról.

- 9. lépés: Most még 2 lépést kell megadnunk, de nincsenek formáink. Tehát válasszon ki egy alakzatot, és illessze be.

- 10. lépés: Most beillesztettünk még két mezőt. Írja be az új dobozokba a vásárlási szoftvert és az alkalmazottakra vonatkozó szabályokat.

3. példa - Folyamatábra tervezése az Excel Smart Arts használatával (lépésről lépésre)
Most az összes folyamat egy folyamatábra. Tervezzük meg most az intelligens művészetet.
- 1. lépés: Válassza ki a FlowChart Smart Art lehetőséget.
- 2. lépés: Amint kiválaszt további két lapot, megjelenik a szalagon. Válassza a Tervezés lehetőséget.

- 3. lépés: A tervezés alatt válassza a Színek módosítása lehetőséget.

- 4. lépés: Itt változtassa meg az intelligens művészet színét a kívánságának megfelelően.

- 5. lépés: Módosítsa a folyamatábra stílusát a Tervezés fül alatt.

4. példa
Néhány lépést kell követnünk a folyamatábra létrehozásához az excelben. Ezeknek a lépéseknek a követése megkönnyíti az Excel folyamatábra létrehozásának folyamatát.
- Hozzon létre egy rácsot
Ki kell igazítanunk a rácsvonalak méretét az excelben, hogy a formák egyenletes méretűek legyenek. Ezzel az excel munkalap grafikonpapírnak tűnik, így könnyebbé válik az alakzatok megrajzolása.
- Jelölje ki az összes cellát az oszlopok / sorok elején található háromszög ikonra kattintva. Tartsa a kurzort az oszlopfejlécek bármelyikén, és kattintson a jobb gombbal, és válassza az „Oszlopszélesség” opciót az excelben.

- Amikor megjelenik az Oszlopszélesség képernyő, állítsa a számot 2,14-re (a 2,14 egyenlő 20 képponttal, feltételezve, hogy az alapértelmezett betűkészlet Calibri, a betűméret pedig 11 az excelben), majd kattintson az OK gombra.

- Csattan a rácsra
Ez az opció áll rendelkezésre az excelben, hogy az alakzatot a rács méretéhez igazítsa, azaz amikor az alakot beillesztik a lapba, az alak méretét a rács magasságához és szélességéhez igazítják, lehetővé téve az alakzat méretét. ezt az opciót.
- A szalag oldalelrendezés lapjának „Elrendezés” szakaszában kattintson az „Igazítás” opció alatti legördülő menüre, majd a legördülő menüben válassza a „Rácshoz igazítás” lehetőséget.

- Oldal elrendezés
A lap oldalelrendezését úgy kell beállítani, hogy beállítja az oldaltörést, a margókat, az irányokat, ha ki szeretné venni a nyomtatást a folyamatáblából, vagy ha más alkalmazásokba szeretné másolni, például a Wordbe, mert nehéz lenne beállítani az elrendezést miután elkészült az Excel folyamatábra.
Beállíthatja az oldal tájolását álló vagy fekvő helyzetben a diagram folyamata alapján. Például: ha a folyamat folyamata vízszintes, akkor az oldalt Fekvő módba kell állítania.
Most kezdje az Excel folyamatábrának az alakzatok felhasználásával történő elkészítésével. Mint már mondtam, a kezdő és a végső forma általában ovális alakú lesz. Az alakzatok megrajzolásához
- Válassza az Alakok legördülő menüt a Beszúrás fül alatt, az Illusztrációk részben. A legördülő menüben megadhatók az összes elérhető alakzat lehetőségei, majd válassza ki az Excel folyamatábra számára szükséges alakzatot, és helyezze be az alakzatot a Munkalapra.

Kezdésként illesszük be az ovális alakot. Válassza ki az alakzatot, tartsa meg a kurzort, és húzza az egérrel a kívánt méretre.


A fenti ábrán láthatja, hogy az alak mérete és a rácsvonalakon belül van beállítva, mivel engedélyeztük a Snap to Grid opciót. Ez ki lesz igazítva, amíg elkezdi rajzolni az alakot. Amikor az alak kitágul vagy összehúzódik, a következő legközelebbi rácsvonalhoz igazodik.
- Ha szöveget szeretne hozzáadni az alakzathoz, kattintson a jobb gombbal, és válassza a listában a „Szöveg szerkesztése” opciót.

- Helyezze be a szöveget az alakzatba. Igazíthatja a szöveget a szöveg igazítási lehetőségeinek használatával.

Most be kell illesztenünk a következő alakzatot a következő lépés folytatásához. Helyezze be a következő alakzatot közvetlenül a „START” alá. A téglalap alakú alakkal meg lehet mutatni azt a lépést, ahol csak egy lehetőség van a továbbhaladásra, és a gyémánt alakzat akkor kerül felhasználásra, ha két vagy több lehetőségünk van a továbblépéshez.

A következő lépés az alakzatok összekapcsolása. Az alakzatok összekapcsolásához válassza ki az összekötő vonalakat az Alakzatok opcióból, és rajzoljon az alakzatok közé.

Miután kiválasztotta az összekötőt, tartsa a kurzort az alakzaton, és láthatja az összekötő pontokat az alakban.

Kezdje el megrajzolni a vonalat úgy, hogy az egeret az összekötő pontok bármelyikéről húzza, és csatlakoztassa azt a másik alak összekötő pontjával. A következő alak összekötő pontjai láthatók, miközben a vonalat az alakhoz közel húzzák.

Folyamatosan adja hozzá az alakzatokat egymás után a folyamat lépései szerint.

Mint korábban említettem, a gyémánt alakját akkor fogják használni, ha többféle lehetőségről van szó. A fenti képen láthatja a diagram folyamatát, bemutatva a gyémánt alakú ikonhoz tartozó különböző lehetőségeket.
Minden ábra csak azt a lépést mutatja be, amelyet a folyamat befejezéséhez követni kell. De a folyamat egyértelmű megértése érdekében további információkat adhat meg a szövegmező segítségével.
Szövegmező hozzáadásához
- Lépjen a szalag beszúrása lapra az excelben, és kattintson a Szöveg mezőre a „Szöveg” részben.

- Helyezze be a szövegdobozt úgy, hogy a kurzort a helyén tartja, és az egérrel húzza. Kattintson a mezőbe a szöveg beírásához

- Távolítsa el a körvonalat az Alak formázása kiválasztásával (kattintson jobb gombbal a négyzetre az opcióhoz), és válassza a Nincs sor lehetőséget a formátum tulajdonságai közül.

Ismét használjon ovális formát a folyamat végének bemutatásához.

- Annak érdekében, hogy a diagram jobban nézzen ki, távolítsa el a rácsvonalakat, ha törli a Nézet lap Rácsvonalak jelölőnégyzetének jelölését

Így néz ki a folyamatábra az összes lépés elvégzése után.

Formázhatja az egyes lépések alakját
- Válassza ki a formázni kívánt alakzatot, és lépjen a Format fülre a szalagon, kattintson a legördülő menüre az „Alak stílusok” részben, és válassza ki a formátumot.

5. példa - Smart Art Graphic használata
A folyamatábra az Excelben könnyen elérhető Smart Art Graphic segítségével hozható létre
- Válassza ki a Smart Art Graphic elemet az Illusztráció részben a Beszúrás fül alatt.

- Válassza ki a diagramot a követelményeinek megfelelően, majd kattintson az OK gombra.

- A diagram kiválasztása után írja be a szöveget a Szöveg mezőbe.

A folyamatábra az alábbiak szerint néz ki:

Hozzáadhatja az alakzatot a meglévő diagramhoz, az ábra kijelölésével mozgathatja az alakzatot a „Tervezés” lapon felfelé / lefelé.

Ezenkívül hozzáadhat alakzatokat a meglévőhöz.

Ezt a folyamatábra-példák Excel-sablont innen töltheti le - folyamatábra-példák Excel-sablonját
Dolgok, amikre emlékezni kell
- Különböző formák segítségével vizuális effektusokat adhat az Excel folyamatábra létrehozásához.
- Adjon különböző színeket az egyes lapoknak, miközben létrehoz egy excel folyamatábrát, csak hogy vonzóbbá tegye őket.
- Használja az intelligens művészeteket a formák egyszerű rajzolásához.
- Bonyolultabb folyamatábra esetén a formák nem használnak intelligens művészetet.