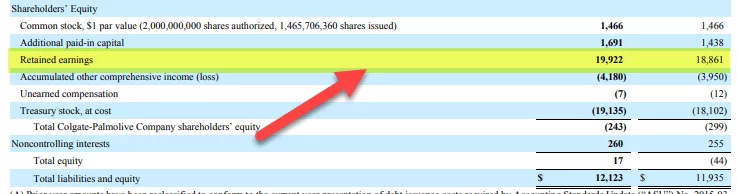Mi az a szervezeti diagram az Excelben?
Az excelben található szervezeti diagramok bármely vállalkozás vagy vállalat szervezeti felépítésének reprezentálására szolgálnak, és a szervezethez kapcsolódó minden alkalmazott jelentését vagy hierarchiáját képviselik, ennek a diagramnak az használatához az előre definiált smart art sablonokat kell használnunk az excelben.
Hogyan készítsünk szervezeti diagramot az Excel programban?
- 1. lépés: Kattintson az Excel munkalapra, ahová hozzá szeretné adni a szervezeti diagramot és a Goto Insert lapot -> SmartArt.

- 2. lépés: kattintva lenne új ablakot nyit, amint az a fenti ábrán, kattintva a 5 -én lehetőséget a bal oldali panel nevű „hierarchiája”.

- 3. lépés: Figyelje meg, hogy a jobb oldali panel beállításai ennek megfelelően változnak. Válassza az 1 st opciót a 1 -jén sor, azaz szervezeti felépítése az alábbiakban közöljük.

- 4. lépés: Az OK gombra kattintva bezárul a párbeszédpanel, és beszúr egy szervezeti diagram elrendezést az aktív munkalapba, az alábbi ábra szerint.

Amint a fenti képen látható, a szervezeti diagram 2 ablaktáblából, egy bal oldali szövegmezőből és egy jobb oldali SmartArt grafikus ablaktáblából áll.
A szöveg ablaktábla az adatok jól összehangolt felsorolási listája, amely a SmartArt grafika bemeneteként működik. Beírhatja a kívánt szöveget (Szöveg). (Szöveg) egy helyőrző szöveg, ami azt jelenti, hogy a tényleges szöveg beírása közben kicserélődik. Bármit beír a bal oldali ablaktáblába, az automatikusan tükröződik a jobb oldali SmartArt grafikában.

A bal oldali szövegmező alján látható a SmartArt grafika, azaz a szervezeti diagram leírása ebben az esetben.

A SmartArt grafika a bal oldali ablaktáblához van hozzárendelve a felsorolásjelek és az alfeliratok igazítása alapján. Tehát elfogyasztja a bal oldali ablaktáblába beírt szövegértékeket, és automatikusan frissíti az ugyanezt jelölő grafikus ábrázolást.
Példa
Hozzon létre egy szervezeti diagramot az adott szervezeti hierarchia megjelenítéséhez.
Alelnök
|
Rendező
|
Menedzser
| Mérnök 1
| 2. mérnök
1. lépés:
- Amint azt korábban tanulmányoztuk, kövesse ezt az utat a szervezeti diagram beszúrásához az Excel munkalapba.
Beszúrás -> SmartArt -> Hierarchia -> Szervezeti diagram.
- Az alapértelmezett szervezeti diagram excel sablon az alábbiak szerint kerül beillesztésre a munkalapba.

2. lépés:
- Kattintson a legelsőre (Szöveg), és írja be a probléma kimutatásban megadott legfelső szerepet, azaz az alelnököt.
- Látja, hogy a grafika is ennek megfelelően változott.
- Most a szervezeti diagramnak van a legfelsõbb alelnöki szerepe.

3. lépés:
- A hierarchiában a következő szerep a Manager. Az alelnök alatt csak 1 vezető van.
- A 2 nd golyó egy al-golyó. Tehát írja be a „Kezelő” elemet a második szövegmezőbe.
- Itt van az alelnök alatt a szerep menedzser.

4. lépés:
- Most 2 alkalmazott dolgozik, a Engineer 1 és a Engineer 2 a Manager alatt.
- Tehát kattintson a Tervezés fülre a Demote gombra, hozzon létre egy új alcímkét a Manager alatt

- Helyezze be a "Engineer 1" szöveget a szövegmezőbe.

5. lépés:
- Van egy másik „Engineer 2” nevű alkalmazott ugyanazon a vezető alatt.
- Tehát nyomja meg az Entert az 1. alkalmazott után, amely egy új alcímkét hoz létre a Manager alatt.
- Helyezze be a "Engineer 2" szöveget a szövegmezőbe.

6. lépés:
- Mivel elértük az adott hierarchia szervezeti diagram ábrázolását, törölhetjük a fennmaradó (Szöveg) helyőrzőket a sablonból.
- Kattintson az egyes nem kívánt (szöveges) helyőrzőkre, és nyomja meg a "Törlés" gombot a billentyűzeten.
- Az eredményül kapott szervezeti diagram az Excel-ben az alábbiakban látható.

Dolgok, amikre emlékezni kell
- A szervezeti diagram az adott szervezetben betöltött szerepek és hierarchiák bemutatására szolgál.
- A szervezeti diagramnak 4 változata van
- Szervezeti diagram (normál)
- Képszervezési ábra
- Név és cím Szervezeti diagram
- Fél kör szervezeti ábra
- A formázás alkalmazható a szervezeti diagramra a színek és a stílusok alkalmazása szempontjából.
-
- Tervezés -> Színek módosítása lehetővé teszi a színek megváltoztatását
- Tervezés -> SmartArt stílusok lehetővé teszi a stílusok megváltoztatását.