Projekt idővonal az Excelben
A Project Timeline a feladatok listája, amelyeket a projekt befejezéséhez az adott időszakban el kell végezni. Egyszerű szavakkal, ez nem más, mint a projekt ütemezése / ütemezése. Az összes felsorolt feladatnak meg lesz a kezdő dátuma, az időtartama és a befejezése dátuma, így könnyűvé válik a projekt állapotának nyomon követése és a megadott idővonalon belül történő elvégzése.
A Project Timeline a Projektmenedzsment egyik fontos szempontja. Meg kell tervezni és meghatározni a feladatok folyamatát a projekt elejétől a végéig.
A projekt idővonalának Excelben történő megjelenítésének legegyszerűbb módja a grafikus ábrázolás. Ezt az Excel diagramjainak segítségével tehetjük meg, és az úgynevezett „Gantt-diagram”. A Gantt-diagram (feltalálója, Henry Laurence Gantt után kapta a nevét) az Excel sávdiagramjainak egyik típusa, és a Projektmenedzsmentben használt népszerű eszköz, amely hasznos a projekt ütemezésének megjelenítésében.
Hogyan készítsünk egy projekt idővonalat az Excelben? (Lépésről lépésre)
Az alábbiakban bemutatjuk az egyszerű Gantt-diagram létrehozásának lépéseit, amelyek a Project Timeline-t ábrázolják az Excelben.
1. példa
Gantt-diagram létrehozása normál halmozott oszlopdiagram segítségével:
- Sorolja fel azokat a feladatokat / tevékenységeket, amelyeket ki kell tölteni az excel lapon (az alábbiak szerint)
- Írja be az egyes feladatok kezdési dátumát a tevékenységek melletti oszlopba.
- Frissítse a feladat időtartamát a Kezdő dátum oszlop mellett (Az időtartam az adott feladat / tevékenység befejezéséhez szükséges napok száma)
- A tevékenységek befejezésének dátumát be lehet írni az Időtartam oszlop mellett. Ez az oszlop nem kötelező, mert ez csak a referencia céljára szolgál, és nem lesz felhasználva a diagramra.

Megjegyzés: Az időtartam közvetlenül megadható, vagy egy képlet segítségével megtudhatja az időtartamot.

A fenti táblázatban az időtartam kiszámítása a következő képlettel történik: Végnap (-) Kezdő dátum .
A képletben a „+1” kifejezés tartalmazza a kezdő dátum napját.
Most kezdjük el elkészíteni a diagramot.
A szalagon lépjen az „INSERT” fülre, és válassza a „Diagram” opciót a „Charts” alfülön. Válassza ki a Halmozott sáv lehetőséget (második lehetőség a 2-D sáv szakaszban)

A grafikon kiválasztásával egy üres diagramterület jelenik meg. Jelölje ki azt az üres területet, és kattintson a jobb gombbal az „Adatok kiválasztása” opció kiválasztásához.

- Megjelenik az „Adatforrás kiválasztása” felugró ablak az adatok kiválasztásához. Kattintson a Legend Entries (Series) alatt található „Add” gombra.

Amikor megjelenik a „Sorozat szerkesztése” felugró ablak, válassza ki a „Kezdő dátum” címkét sorozatnévként. Ebben a példában a B1 celláról van szó. És válassza ki a dátumlistát a Sorozatértékek mezőben. Nyomja meg az OK gombot.

Ismét nyomja meg a „Hozzáadás” gombot, hogy kiválassza a Sorozat neve és az Időtartam értékek oszlopot, a fentiekkel megegyező módon.

Miután hozzáadta a kezdő dátum és az időtartam adatait a diagramhoz,
- Kattintson az Adatforrás kiválasztása ablak jobb oldalán található Vízszintes (kategória) tengely címkék alatt található „Szerkesztés” elemre.

- Az Axis címke tartományban válassza ki a feladatok listáját az „1. feladat” -tól a végéig, majd kattintson az OK gombra.

Az alábbiakban látható a kimenet, amelyet a fenti lépések elvégzése után láthat.

A fenti diagramban láthatja az Y tengelyen szereplő feladatok listáját, az X tengelyen pedig a dátumokat. De a diagramon látható feladatlista fordított sorrendben van.
Ennek megváltoztatásához
- Válassza ki a tengely adatait, és kattintson a jobb gombbal a „Tengely formázása” lehetőség kiválasztásához.

- A Tengely formázása panelen a Tengelybeállítások részben jelölje be a „Kategóriák fordított sorrendben” négyzetet.

Amikor a kategóriák megfordultak, láthatja az alábbi táblázatot.

Láthatatlanná kell tenni egy kék sávot, hogy csak a narancssárga sávok jelenjenek meg, amelyek jelzik az időtartamot.
- Kattintson a kék sávra a kiválasztáshoz, és kattintson a jobb gombbal, válassza ki az adatsorozat formátumát.

- Az Adatsorok formázása panelen válassza a „Nincs kitöltés” lehetőséget a Kitöltés szakaszban, és a „Nincs vonal” lehetőséget a Határ szakasz alatt.

- A diagram az alábbiak szerint néz ki.

Most majdnem elkészült a Project Timeline Excel Gantt diagramja.
Távolítsa el a fehér pontot a diagram elején.
- Kattintson a jobb gombbal a táblázat első feladatához megadott dátumra, és válassza ki a formátum cellákat.
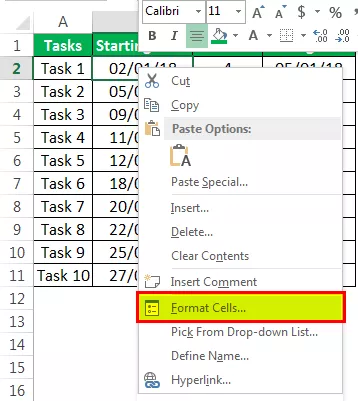
- Jegyezze fel az ablakban látható számot a „Szám fül” és az „Általános” kategóriába.
(Ebben a példában ez 43102)

- Kattintson a diagram tetején található dátumokra, és kattintson a jobb gombbal, és válassza az Axis formázása lehetőséget.

- A panelen változtassa meg a Korlátozások opció alatti Minimális számot a megjegyzésre.

- A dátumegységek beállíthatják a skálát, ahogyan azt a diagramban látni szeretné. (ebben a példában az 5. egységeket vettem figyelembe)

A diagram az alábbiak szerint néz ki.

Most vágja le a diagramot, hogy még szebben nézzen ki azáltal, hogy megszünteti a sávok közötti fehér helyet.
- Kattintson bárhol a bárra, és kattintson a jobb gombbal, és válassza az Adatsor formázása lehetőséget.

- Tartsa a sorozatátfedést 100% -on, és állítsa a résszélességet 10% -ra a Plot Series on részben.

- Az adatcímkék hozzáadhatók a sávokhoz az Adattáblák hozzáadása elem kiválasztásával a jobb gombbal.

Adatcímkék kerülnek a diagramokba.

- A 3D formátum alkalmazható a diagramra, hogy a rácsvonalak eltávolításával néhány effektust kapjon, és a sáv és a betűtípus színe az Adatsorok formázása panelen előírt módon módosítható.
- A dátumokat vízszintesen lehet megjeleníteni a szöveg igazításának megváltoztatásával, ha szükséges az összes dátum megjelenítéséhez.
Végül a Project Timeline Gantt diagram az Excel-ben így fog kinézni.

2. példa
Gantt-diagram létrehozása az Excelben elérhető projektidősablon használatával:
A Gantt-diagram a Microsoft által az Excelben könnyen elérhető sablon segítségével hozható létre.
- Kattintson a Start gombra, és válassza az Excel lehetőséget, hogy megnyíljon egy új Excel lap.
- Nyitás közben megmutatja a kiválasztás lehetőségeit. Keresse meg a Gantt Project Planner programot a Project Timeline létrehozásához az Excelben

- Kattintson a Gantt Project Planner elemre, majd a felbukkanó ablakban kattintson a Create gombra.

A sablon készen áll arra, hogy a fejlécek szerint beírja a projekt adatait az adott oszlopba, és megnézze az idővonalat tükröző sávokat.

Dolgok, amikre emlékezni kell
- A Gantt-diagram egy halmozott oszlopdiagram, amely az Excel Project idővonalát ábrázolja vízszintes sávokban.
- A vízszintes sávok jelzik a feladat időtartamát a projekt idővonalán az Excel programban.
- A diagram a forrástartomány bármely tevékenységének hozzáadását vagy törlését tükrözi, vagy a forrásadatok a sorok tartományának kiterjesztésével módosíthatók.
- Ez a diagram nem nyújt részletes információkat a projektről, és nincs valós idejű megfigyelési képessége.









