Hogyan nyomtassunk címkéket az Excel táblázatból?
Az Excel nyomtatási címke opcióját különféle célokra használják. Sok időt takarít meg a felhasználók számára az adatok elrendezésében, és kényelmet nyújt az egyetlen címke vagy több címke alatt bemutatott adatok nyomtatásában. Az alábbi lépéseket kell követni a címkék létrehozásához és kinyomtatásához, az ábra szerint.
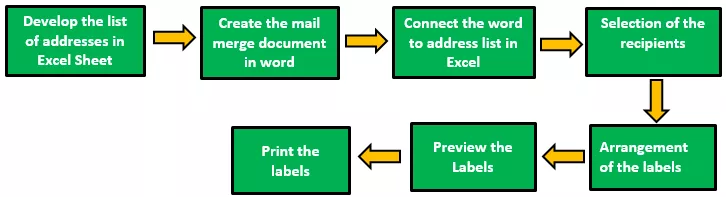
Az ábrán leírtak szerint a címkék hatékony létrehozásához és használatához egyértelműen be kell tartani a lépéseket. Ezek a lépések megegyeznek az Excel 2007 és 2016 közötti összes verziójával. Mindegyik leírt lépés további szükséges a címkék kinyomtatásához szükséges al lépések követéséhez.

Példák
Az excelben a címkéket kétféleképpen nyomtatják. A következő példák bemutatják az excel lap használatát és nyomtatását.
1. példa - Címkék nyomtatása Excelből a Word segítségével
- 1. lépés: Az első lépésben az adatokat sorokba és oszlopokba rendezik, létrehozva a fejléceket, az ábra szerint.

Az ábrán látható módon a fejléc oszlopok ügyfél-azonosítóként, címként, utónévként, vezetéknévként, születési dátumként, címként, városként és államként jönnek létre.
Adjon nevet az excel lapon bemutatott adatoknak az alábbiak szerint:
Válassza ki a címek listáját az excel lapon, a fejlécet is beleértve.

Lépjen a „Képletek” fülre, és válassza a „Defined name” csoportban a „Define name” lehetőséget.

Megnyílik egy új névnek nevezett párbeszédpanel. Ebben adjon nevet, és kattintson az „OK” gombra a doboz bezárásához.

- 2. lépés: Hozza létre az e-mail egyesítési dokumentumot a Microsoft szóban. Vigye a kurzort a Levelek fülre, és válassza a „ Levél egyesítés indítása ” lehetőséget; majd válassza az ábra szerinti címkék opciót.
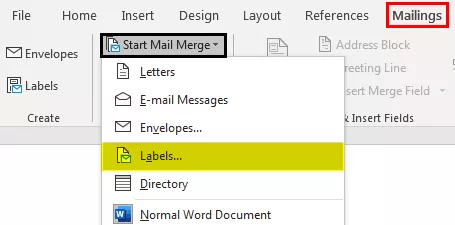
Ezután megjelenik a címkeopciók párbeszédpanel, az ábra szerint.
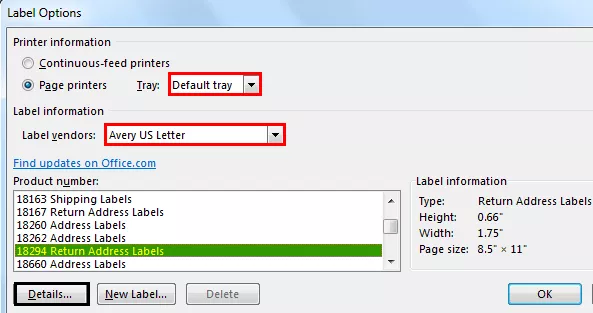
Kattintson a Részletek fülre a címke tulajdonságainak megtekintéséhez.

Itt megváltoztathatjuk a címke margóját, magasságát, szélességét, hangmagasságát és méretét, valamint az oldal szélességét, magasságát és méretét. A szükséges módosítások elvégzése után kattintson az „OK” gombra. Ezután megjelenik az oldal, az ábra szerint.

Kattintson a Tervezés fülre, ha táblázatstílusokat szeretne hozzáadni a címkékhez. A megjelenés megváltozott, az alábbiak szerint.

3. lépés: Kapcsolja össze az Excelből a meglévő listából a címkéket a levelezőlistával.
- Lépjen a Levelezés fülre, és válassza a résztvevő kiválasztott kategóriájából a „ Meglévő lista használata ” lehetőséget.

Megjeleníti az alábbi képernyőképen látható „adatforrás kiválasztása” párbeszédpanelt.

Válassza ki azt az Excel lapot, amelyben a létrehozott táblázat megjelenik, majd kattintson a Megnyitás gombra.

Válassza ki a táblázat nevét, és kattintson az „ok” gombra.
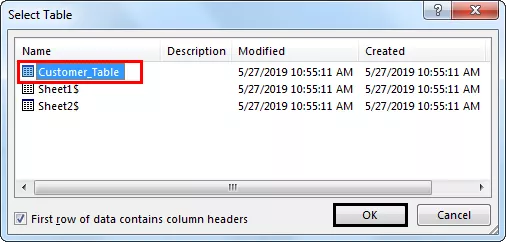
Ezután megjelenik az oldal, az ábra szerint.

- 4. lépés: Rendezze a címkéket az asztalba.
Helyezze a kurzort a táblázat első rekordjába, és helyezze be a címkéket. Ehhez kattintson a „ Merge Field Insert ” gombra.

Kattintson egyes címkékre egyenként. A címkék beszúrása közben összpontosítson a címkék elrendezésére, és nyomja meg az „Enter” gombot, hogy címkét adjon a következő sorhoz.

Ezután kattintson a „címkék frissítése” lehetőségre, hogy ugyanazt a formátumot alkalmazza a táblázat többi rekordjára is. Ezután megjelenik az oldal.

Lépjen a Befejezés és egyesítés elemre, és válassza az „Egyedi dokumentumok szerkesztése” lehetőséget .
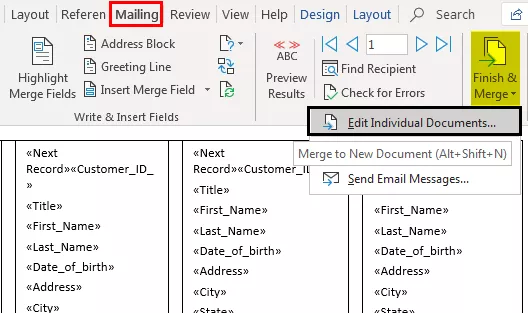
Adja meg a rekordszámokat 1-től 12-ig (az excel táblázatának méretétől függően), hogy az adatokat az új dokumentum címkéihez egyesítse.

Az alábbiak szerint jelenik meg.
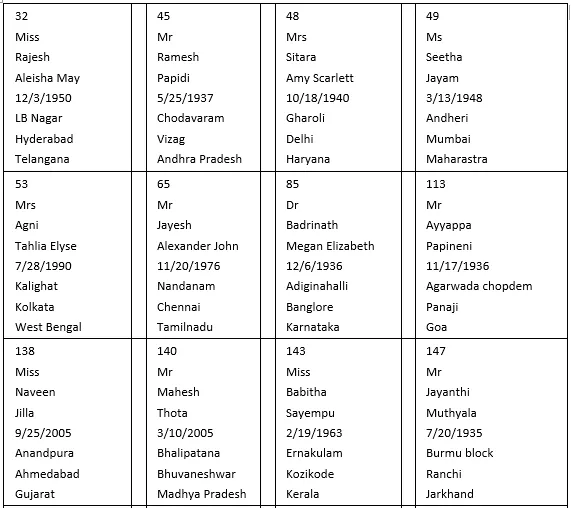
- 5. lépés: Nyomtassa ki a címkéket
A címkék kinyomtatásához lépjen az Excel Fájl menü nyomtatási lehetőségéhez.

A címkéket kinyomtatják, az alábbiak szerint.

2. módszer - Egyetlen címke nyomtatása Excelből Word nélkül
- 1. lépés: Használja az excel lapot, amelynek apró makrója van, hogy átrendezze az oszlop adatait a nyomtatható címkékre.
- 2. lépés: Adja meg az adatokat az A oszlopban.

- 3. lépés: Nyomja meg a CTRL + E billentyűkombinációt az excel makró elindításához.

- 4. lépés: Adja meg az oszlopok számát a címkék kinyomtatásához.
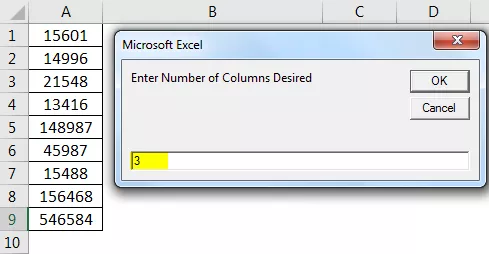
Ezután az adatok megjelennek.
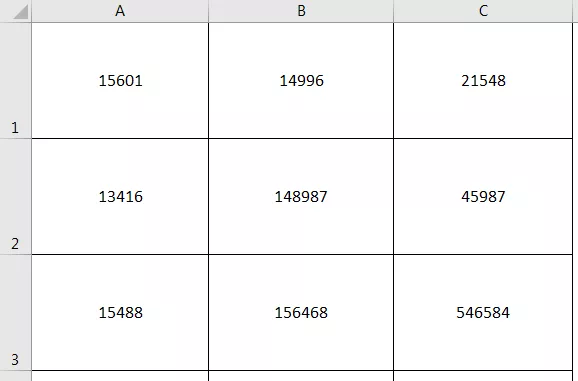
- 5. lépés: Állítsa be az egyéni margókat felső = 0,5, alsó = 0,5, bal = 0,21975 és jobb = 0,21975 értékre.

- 6. lépés: Állítsa a méretezési opciót az „Egy oszlop összes oszlopára” a nyomtatási beállításokban, majd kattintson a nyomtatás gombra.
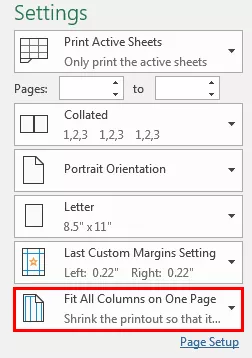
Dolgok, amikre emlékezni kell
- Ne felejtse el elmenteni a jelentésekhez és számlákhoz létrehozott címkét. Támogatja a címkék használatát a jövőben.
- A címkesablonok szóban történő használata sok időt takarít meg a címkék létrehozásában és nyomtatásában.
- Győződjön meg arról, hogy az Excel-lap nem tartalmaz üres cellákat, sorokat és oszlopokat, hogy elkerülje a nem megfelelő eredményeket, miközben egyesül egy Word-dokumentumban.
- Hozzon létre egyedi oszlopokat a keresztnévhez, a vezetéknévhez és a címsorokhoz egy helyett, hogy elkülönítse a címzett adatait.








