VBA-kód e-mailek küldéséhez Excelből
A VBA-ban, hogy e-mailt küldjön az Excelből , automatizálhatjuk a levelezési funkciónkat, így automatikusan e-maileket küldhetünk egyszerre több felhasználónak, ehhez emlékeznünk kell arra, hogy ezt az outlook egy másik outlook terméke teszi, ezért engedélyeznünk kell az outlook alkalmazást szkriptelés a VBA-ban, és ha ez megtörtént, a .Application metódust használjuk az Outlook funkcióinak használatához.
A VBA sokoldalúsága elképesztő. Az ok, amiért a VBA kódolók szeretik az excelt, mert a VBA használatával nem csak az excel keretein belül dolgozhatunk. Inkább más Microsoft eszközökhöz is hozzáférhetünk. A VBA használatával hozzáférhetünk a PowerPointhoz, a Wordhez és az Outlookhoz. Ami engem lenyűgözött, amikor meghallottam, hogy „e-mailt küld az Excelből”. Igen igaz. Küldhetünk e-maileket az exceltől. Ebben a cikkben megmutatjuk, hogyan küldhetünk e-maileket az excelről a mellékletekkel a VBA kódolással.

A Hivatkozás beállítása a Microsoft Office könyvtárra
E-maileket kell küldenünk az Outlookból. Mivel az Outlook egy külső objektum, először meg kell tennünk, hogy az objektum hivatkozást állítsuk „ Microsoft Outlook 16.0 Object Library ” -ra.
- A VBA-ban lépjen az Eszközök> Referenciák menüpontra.
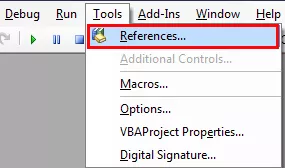
- Most meglátjuk az objektum referencia könyvtárat. Ebben az ablakban meg kell adnunk a „Microsoft Outlook 16.0 Object Library” hivatkozást .

- Az objektum hivatkozás beállítása után kattintson az OK gombra.
Most VBA kódolással férhetünk hozzá az Outlook objektumhoz.
13 egyszerű lépés e-mailek küldéséhez az Excelből
A kód megírása csatolt e-mail küldéséhez az exceltől meglehetősen bonyolult, de érdemes egy kis időt eltölteni.
Kövesse az alábbi lépéseket az első e-mail makró megírásához.
1. lépés
Indítsa el az alfolyamatot a VBA-ban.
Kód:
Sub SendEmail_Example1 () End Sub
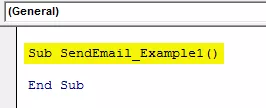
2. lépés
Nyújtsa be az Outlook.Application változót
Kód:
Dim EmailApp As Outlook.Application 'Az Outlook alkalmazásra való hivatkozás

3. lépés
A fenti változó egy objektumváltozó. Külön kell létrehoznunk egy új objektum példányát. A külső objektum új példányának létrehozásához az alábbiakban látható a kód.
Kód:
Set EmailApp = New Outlook.Application 'Az Outlook alkalmazás elindításához

4. lépés
Az e-mail megírásához még egy változót deklarálunk „Outlook.MailItem” néven.
Kód:
Dim EmailItem As Outlook.MailItem 'Az új Outlook e-mail hivatkozására

5. lépés
Új e-mail indításához meg kell adnunk az előző változónk hivatkozását CreateItem néven.
Kód:
Set EmailItem = EmailApp.CreateItem (olMailItem) 'Új Outlook e-mail indításához

Ok, most az „EmailApp” változó elindítja az outlook alkalmazást, és az „EmailItem” változóban elkezdhetjük írni az e-mailt.
6. lépés
Most tisztában kell lennünk azzal, hogy mik vannak a cikkek, miközben e-mailt írunk. Az első dolog, hogy el kell döntenünk, hogy kinek küldjük az e-mailt. Tehát ehhez hozzáférnünk kell a „TO” tulajdonhoz.

7. lépés
Írja be dupla idézőjelbe a vevő e-mail azonosítóját.
Kód:
EmailItem.To = "[email protected]"

8. lépés
After addressing the main receiver, if you would like to CC anyone in the email, we can use the “CC” property.
Code:
EmailItem.CC = "[email protected]"

Step #9
After the CC, we can set the BCC email id as well.
Code:
EmailItem.BCC = "[email protected]"

Step #10
Now we need to include the Subject of the email we are sending.
Code:
EmailItem.Subject = "Test Email From Excel VBA"

Step #11
Now we need to write the body of the email by using HTML Body type.
Code:
EmailItem.HTMLBody = "Hi," & vbNewLine & vbNewLine & "This is my first email from Excel" & _ vbNewLine & vbNewLine & _ "Regards," & vbNewLine & _ "VBA Coder" 'VbNewLine is the VBA Constant to insert a new line

Step #12
If we want to add an attachment as the current workbook, we are working on. Then we need to use attachments property. First, declare a variable source as a string.
Code:
Dim Source As String

Then in this variable, write ThisWorkbook.FullName after Email body.
Code:
Source = ThisWorkbook.FullName

In this VBA Code, ThisWorkbook is used for the current workbook and .FullName is used to get the full name of the worksheet.
Then write the following code to attach the file.
Code:
EmailItem.Attachments.Add Source

Step #13
Now finally, we need to send the email to the mentioned email IDs. This can be done by using the “Send” method.
Code:
EmailItem.Send

Ok, we are done with the coding part.
Code:
Sub SendEmail_Example1 () Dim EmailApp mint Outlook.Application Dim Source as String Set EmailApp = New Outlook.Application Dim EmailItem As Outlook.MailItem Set EmailItem = EmailApp.CreateItem (olMailItem) EmailItem.To = "[email protected]" EmailItem.CC = "[email protected]" EmailItem.BCC = "[email protected]" EmailItem.Subject = "E-mail tesztelése az Excel VBA-ból" EmailItem.HTMLBody = "Szia," & vbNewLine & vbNewLine & "Ez az első e-mail-m Excel "& _ vbNewLine & vbNewLine & _" Üdvözlettel "& vbNewLine & _" VBA kódoló "Forrás = ThisWorkbook.FullName EmailItem.Attachments.Add Source EmailItem.Send End Sub
Futtassa a fenti kódot, és elküldi az e-mailt az e-mail említett törzsével, mellékletként az aktuális munkafüzetet.








