A Marimekko diagram az excelben mekko diagramként is ismert, ez a diagram kétdimenziós kombinációja mind az 100% -ban rakott oszlopnak, mind az 100% -ban az oszlopban lévő oszlopdiagramnak. Ennek a diagramnak a kreativitása az, hogy változó oszlopszélességű és magasságú, ez nem egy beépített diagramsablon az excelben, de vannak más módszerek is ennek a diagramnak az excelben való elkészítésére.
Excel Marimekko diagram
Mindazok számára, akiket izgat a Mekko diagram, sajnos nincs beépített diagram az excellel. Tehát, ha nincs Marimekko beépített diagramja, hogyan építsük fel ezt a diagramot?
A válasz: Újra kell hoznunk vagy át kell alakítanunk adatainkat a Marimekko diagram létrehozásához. Ebben a cikkben megmutatjuk, hogyan lehet az adatokat átrendezni egy Mekko diagram létrehozásához az excelben. Először az adatokkal létrehozunk egy halmozott területdiagramot, mint ha néhány módosítást végeznénk a diagramon; képesek leszünk létrehozni egy Marimekko-diagramot.
A példa alábbi szakaszában megmutatjuk, hogyan készíthet Mekko diagramot az excelben.
Hogyan készítsünk Marimekko-diagramot az Excel-táblázatban?
Az alábbiakban egy Marimekko diagram példája látható az excelben.
Példa
Mint elmondtam, az elején a Marimekko diagram nagyon hasznos, hogy bemutassa az ugyanazon piaci szektorban versenyző különböző vállalatok teljesítményét. Ehhez a példához készítettem egy egyszerű adatmintát az alábbiak szerint.

Ezek a vállalatok piaci részesedésének adatai, azaz a 2. oszlop. Az egyes piacokon minden vállalat megoszt egy százalékot, amely az egyes piacokon 100-ig terjed.
Például a Market 1 Co.-ban A piaci részesedése 30, az 5. piacon viszont csak 12. Így van ez az adat.
A Marimekko diagram elkészítéséhez át kell rendezni az adatokat; ez sok összetett excel-képletet tartalmaz.
Először hozzon létre egy céglistát alább.

A B10 és B11 mezőbe írja be az értékeket nulla értékként.

Most a B12-ben alkalmazza az alábbi képletet.
= MUTATÓ (RÉSZSZÁM (9, ELOSZTÁS ($ B $ 2,0,0, ROW ($ B $ 2: $ B $ 7) SOR ($ B $ 2) +1,1)), QUOTIENT (ROWS (B $ 12: B12) - 1,3) +1,1)

Ezt használják a futó teljes piaci részesedés létrehozására a képlet alkalmazása után, másolja le a képletet az alábbi cellákba a B28 celláig.

Most a C10 cellában alkalmazza az alábbi képletet.
= HA (MOD (ROWS (C10: C $ 10) -1,3) = 0,0, INDEX (C $ 2: C $ 7, QUOTIENT (ROWS (C10: C $ 10) -1,3) +1))

Ezt három értékverem létrehozására használják, ahol a kezdeti érték mindig nulla, a második és a harmadik érték a Co. ismétlődő értéke. A részesedés az 1. és 2. piacon. Ez a továbbiakban három értéket hoz létre minden egyes piaci sorrend.
Miután a fenti képletet alkalmazta a C10 cellára, másolja le és jobbra is.

Most véget ért a számítás; a következő lépés a diagram beszúrása. Válassza ki az adatokat B10-től G28-ig, és kattintson az ajánlott diagramra.
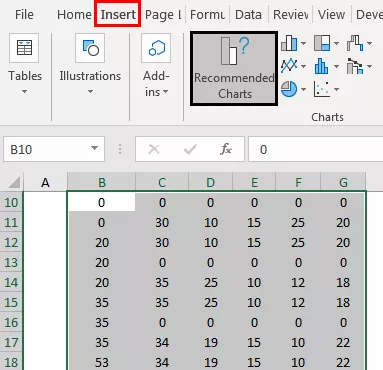
Lépjen a területi diagramra, és válassza az alábbi diagramot.

Kattintson az OK gombra; az alábbihoz hasonló diagramunk lesz.

Válassza ki a vízszintes-függőleges tengelyt, és nyomja meg a Ctrl + 1 gombot a formátum adatsorok jobbra történő megnyitásához.

Változtassa meg a tengely típusát „Dátum tengely” értékre, a fő 20, a kisebb 100.

Most egy szép megjelenésű diagramunk van, mint az alábbiakban.

Most adattáblákat kell beszúrnunk ebbe a Marimekko diagramba. Tehát még egy táblázatot kell létrehoznunk az első asztalunktól jobbra.

Egy cellában az I2 az alábbi képletet alkalmazza.

Egy cellában J2 az alábbi képletet alkalmazza, és lefelé más cellákra illeszti.

Most a K2 cellában alkalmazza az alábbi képletet.

Másolja a képletet a cellák lefelé, és illessze be a többi vállalat oszlopába is jobbra.

Most az Y-tengely oszlopban adjon meg 100-at az összes cellához.

A piacon a Címkék oszlop beírja az alábbi képletet, és másolja más cellákba.

Miután elkészült ez a táblázat, az adatok másolata I1-től N7-ig.

Az adatok másolása után válassza ki a diagramot, és nyissa meg a speciális beillesztés párbeszédpanelt.

Válassza a Kategóriák (X címkék) lehetőséget az első oszlopban.

Ha nem megfelelően kapja meg a diagramot, töltse le a munkafüzetet, és módosítsa a jelmagyarázatokat a celláira.
Végül Marimekko-diagramunk így néz ki.
Megjegyzés: Színt váltottam.









