Hogyan lehet beszúrni az oldalszámokat az Excelbe?
Az Excelben két módszer létezik az oldalszámok Excelbe történő beszúrására. Mindkét módszerben az oldalszám csak fejlécként vagy láblécként illeszthető be. Továbbá az oldalszám (fejlécként / láblécként) normál módban nem látható.
1. módszer
- 1. lépés: Lépjen a munkalapra, amelybe az oldalszámokat be kívánja illeszteni az excelbe.
- 2. lépés: Menjen a Beszúrás fülre, és válassza a Fejléc és lábléc lehetőséget a Szöveg csoportban.

A „Fejléc és lábléc” gombra kattintás után a munkalap megjelenése automatikusan Áttekintés nézetre vált.
- 3. lépés: Most kattintson a „Click to add a fejléc ” vagy a „Click to add footer ” a munkalapra.

- 4. lépés: Ha rákattint, megjelenik egy tervezési fül. A design fülön a Header & Footer Tools is megjelenik.

- 5. lépés: A lábléc hozzáadásához kattintson a láblécre. A lábléc hozzáadásához kattintson a bal oldali mezőre. A lábléc hozzáadásához kattintson a jobb oldali mezőre. A lábléc középre adásához kattintson a középső szakasz mezőbe. Ugyanezt megteheti a fejlécben való pozíció megadásához is.
- 6. lépés: Kattintson az Oldalszám elemre az oldalszám beszúrásához a fejléc / lábléc (fent) megadott szakaszába. Válasszuk ki a lábléc bal oldalát.

- 7. lépés: Észre fogja venni, hogy az & (Oldal) megjelenik a kiválasztott szakaszban. Átugorhatja az Oldalszámra kattintást, és hozzáadhatja az „& (Oldal)” szót ahhoz a részhez, ahol az oldalszámot meg szeretné jeleníteni az oldalon.
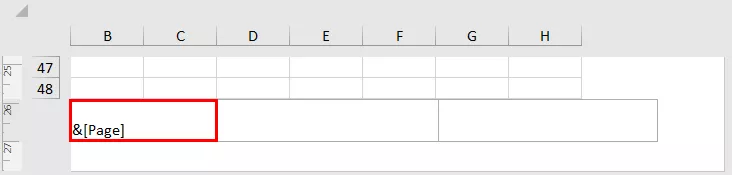
- 8. lépés: Most, amikor a kijelölt mezőn kívül kattint, megjelenik az oldal száma.

- 9. lépés: Most visszatérhet a Normál megjelenítési módba. Ehhez lépjen a Nézet fülre, és kattintson a Munkafüzet nézetek csoportban megadott „Normál” elemre.
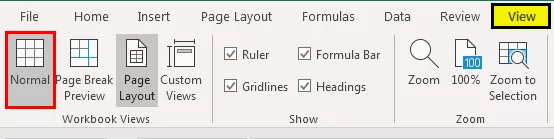
2. módszer
Nézzünk meg egy másik példát az oldalszámok beillesztésére az Excelbe.
- 1. lépés: Először adja hozzá a fejlécet és láblécet a munkalapjához, majd lépjen az Oldalelrendezés fülre, és az Oldalbeállítás menüben kattintson az Oldalbeállítás menü melletti párbeszédpanel-indítóra.
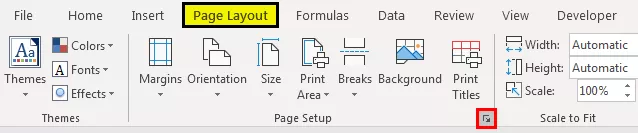
Észre fogja venni, hogy megjelenik az Oldalbeállítás párbeszédpanel.
- 2. lépés: Ebben a felugró ablakban lépjen a Fejléc / Lábléc fülre.

- 3. lépés: Az oldalszám beszúrásához az Excel munkalapba válassza az „1. oldal” lehetőséget a fejlécben, ha fejlécként szeretné hozzáadni az oldalszámot, vagy válassza az „1. oldal” elemet a láblécben, ha láblécként kívánja hozzáadni az oldalszámot. Ez a kiválasztás a menü lefelé görgetésével történhet. Válasszuk az „1. oldal” lehetőséget. Lesz egy előnézet, amely megmutatja az oldalszám megjelenését.

- 4. lépés: Ezután kattintson az OK gombra. Észre fogja venni, hogy az oldalszám hozzá lett adva.

Ez a típusú módszer (2. módszer) az oldalszámok beszúrására szolgál, ha az oldalszámokat több lapba szeretné beszúrni. Tegyük fel, hogy két munkalapja van, amelyekbe fel szeretné venni az oldalszámokat; először is válassza ki mindkét munkalapot. Ezután kövesse a fent tárgyalt lépéseket.
Megjegyzés: Ha egynél több lapot választ, akkor a Csoport jelenik meg, a munkalap nevével együtt a tetején „(Csoport)” néven.
Különböző formátumok az oldalszámok beszúrásához az Excel programba
Különböző formátumok vannak az oldalszámok Excelbe való beszúrására, például:
1 oldal
1. oldal a? (Az összes oldal száma: #)
1. oldal, 1. lap
1. oldal, Munkalap-név.xlsx
Készítette: Név, 1. oldal.
Kiválaszthatja, hogy a fejléc vagy a lábléc (oldalszám) milyen irányban jelenjen meg Balra, Jobbra vagy Középre. Az 1. módszerben közvetlenül megadhatja, hogy az oldal melyik oldalán jelenjen meg. A 2. módszerben a következő lépéseket hajthatja végre:
- Az Oldalelrendezés lapon válassza ki az Oldalbeállítás menü melletti párbeszédpanel-indítót. Ezután lépjen a Fejléc / Lábléc fülre,
- Lépjen az Egyéni fejléc vagy az Egyéni lábléc elemre. Válasszuk ki az egyedi láblécet.

- Tegyük fel, hogy címet szeretne hozzáadni a lábléc bal oldalához, és egy oldalszámot a közepén. Ezenkívül nem akarja megjeleníteni az „Oldal” elemet, és csak az oldalszámot szeretné megadni. A Bal szakaszban adja hozzá a megjeleníteni kívánt címet, a Közép szakaszban pedig adja hozzá a (z) & (Oldal) elemet (vagy jelölje be a # -et tartalmazó mezőt) az oldalszám megjelenítéséhez.

- Válassza az OK lehetőséget.
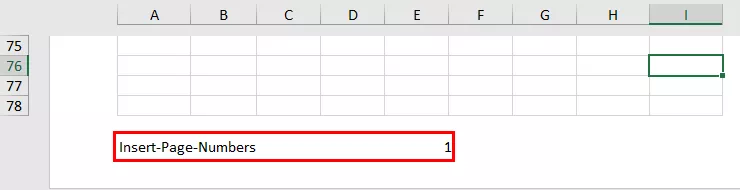
- Ha hozzá akarja adni a formátumot: „A # oldal 1. oldala”, használhatja a szintaxist a (z) & (Oldalak) oldal & (Oldal) részeként.

- Válassza az OK lehetőséget.

Ha csak egy oldal van, akkor az „1/1 oldal” jelenik meg. Ha összesen két oldal van, akkor az „1/2 oldal” jelenik meg.
Hogyan állíthat be más kezdő oldalszámot az Excelben?
Ha az oldalszámozást egy másik számmal szeretné kezdeni, mondjuk 101-vel, akkor megteheti az Excelben.
- Az Elrendezés lapon válassza a Fejléc és lábléc lehetőséget, és lépjen az Oldal lapra az Oldalbeállítás párbeszédpanelen.

- Az Első oldal száma opcióban állítsa az „Auto” beállítást 101. Az oldalszámok automatikusan frissülnek. Az automatikus opció az oldalak számozását 1-től (a nyomtatási feladat első oldalához) vagy a nyomtatási feladat sorszámától kezdi.
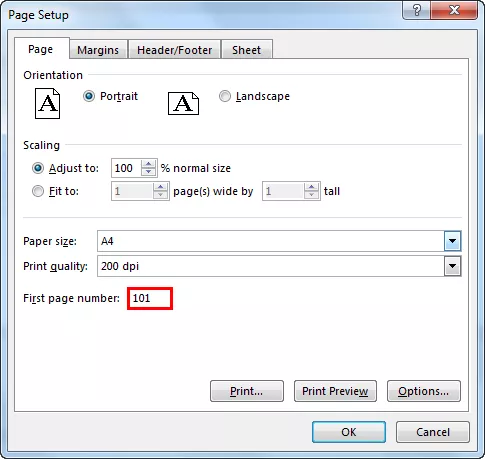
- Alternatív megoldásként az Oldalbeállítás párbeszédpanelen lépjen a Fejléc / Lábléc fülre, és válassza a Fejléc (vagy Lábléc) testreszabása lehetőséget a párbeszédpanelen, majd használhatja a szintaxist:
& (Oldal) +100
Vagy a „101. oldal / # oldal” formátumban használja a szintaxist a következőképpen:
& (Oldal) +100 / (Oldalak) +100

- És válassza az OK lehetőséget. A formátum a lábléc előnézeti szakaszában jelenik meg.

Oldal visszaállítása
Visszaállíthatja az egyetlen oldalon megjelenítendő sorok és oszlopok számát is. Ebben az esetben megvan a hallgatók neve és az általuk megszerzett jegyek öt különböző tantárgyból. Előfordulhat, hogy ezek a jelölések és a diákok neve egyetlen oldalon jelenik meg. Ehhez kiválaszthatja a Fit to 1-page wide opciót.

Módosítsa az oldalak számozásának sorrendjét
Az oldalak számozásának sorrendjének megváltoztatásához lépjen az Elrendezés fülre, és nyissa meg az Oldalbeállítás elemet az Excel párbeszédpanelen. A párbeszédpanel Oldal lapján módosítsa az Első oldal számát. Alapértelmezés szerint az „Auto” értékre van állítva, ami 1.
Dolgok, amikre emlékezni kell
- Az Excel oldalszámai fejlécként és láblécként illeszthetők be
- Az oldalszámok az Oldal elrendezés vagy nyomtatott módban jelennek meg. Normál módban nem jelennek meg.
- Különböző lapokra van szükség az Excel munkalapon az oldalszámok külön beszúrásához.
- Az oldalszám formátuma testreszabható.
- A rajtszámozás az Oldalbeállítás opcióban is testreszabható.









