Excel Infographics
Az excel infographics az információ vagy az összefoglaló jelentés vonzó táblázatokon, grafikonokon és képeken keresztüli megjelenítésének módja. Más szavakkal, az infographics az adatok vizuális megjelenítésének művészete, külső elemek vagy képek segítségével. Különböznek az irányítópultoktól, és megkövetelik az építészeti elmétől, hogy saját infografikáit felépítse az excelben.

Hogyan készítsünk People Graph Infographics programot az Excelben?
Most látni fogunk néhány példát az infografikák létrehozására az excelben.
A People Graph az új kiegészítő szolgáltatás, amely elérhető az Excel 2013 verzióitól kezdve. Ez egy grafikon, amely az Excel 2013 és újabb verziók között érhető el az INSERT fül alatt.

Például az alábbiakban egy szervezet részlegének munkaereje található, és ezekhez az adatokhoz megmutatjuk, hogyan lehet az embereknek grafikont készíteni az excelben.

1. lépés - Másolja a fenti adatokat az Excel munkalapra, válassza ki az adatokat az INSERT fülre való ugráshoz, majd kattintson az „People Graph” gombra.

2. lépés - Először az adott alkalmazás kb.

3. lépés - Kattintson a tetején található „ Data ” ikonra.

4. lépés - Válassza az „Adatok kiválasztása” lehetőséget

5. lépés - Most meg fogja mutatni az adatok előnézetét, de alul azt mutatja, hogy az Excelben hány sor és oszlop van kiválasztva. Most kattintson a „Létrehozás” gombra az első People Graph megszerzéséhez.

A következő People Graph-ot kapjuk.

Nem minden osztály mutat itt; ki kell bővítenünk a diagramot, hogy megtekinthessük az összes osztályadatot.
Az adatok alapján a fül megváltoztatja a diagram címét.

Kattintson a „ Beállítások ” opciókra a diagram formázásához.

Ebben a „Beállításokban” három lehetőségünk van: „ Típus ”, „ téma ” és „ Alakzat ”.

A típus közül választhatunk egy más típusú ember grafikont.

A „Téma” alatt megváltoztathatjuk a diagram színét.

Az „Alakzat” alatt megváltoztathatjuk a diagram ikonjait.

Hogyan lehet külső képeket felhasználni infografikák készítéséhez?
Láttuk, hogy az emberek infografikákat rajzolnak az excelben; infografikákat építhetünk külső képek felhasználásával is. Ugyanezen adatokhoz egy kívülről származó emberi képet fogunk használni.
Az alábbi emberi képet letöltöttem az internetről az Excel munkalapra.

Először illesszen be egy oszlopdiagramot az Excelbe az adatokhoz.

Most van egy ilyen diagramunk.

Mit kell tennie, az emberi kép másolása >>> válassza ki a sávot, és illessze be.

Formáznunk kell a diagramot, hogy szebb legyen. Válassza ki a sávot, és nyomja meg a Ctrl + 1 billentyűkombinációt a jobb oldalon lévő formázási fül megnyitásához.

Állítsa a „résszélességet” 0% -ra.

Most lépjen a „Kitöltés” lehetőségre, és kattintson a „Kitöltés” gombra. Töltse ki a kitöltést „Kép vagy textúra kitöltése” néven, és jelölje be a „Verem és méretarány szélessége” opciót.

Most diagramunk így néz ki.

Tegyük fel, hogy a „férfi” és a „női” alkalmazottak szegregációval rendelkeznek.

Az infografikus diagramban férfi és női emberi képeket kell bemutatnunk. Férfi és női képeket töltöttem le az internetről.

Válassza ki az adatokat, és illessze be a „Halmozott sáv” diagramot.

Most van egy ilyen diagramunk.

Másolja a „Férfi” képet, és illessze be egy narancssárga színű sávra.

Másolja a „Nő” képet, és illessze be egy sárga színű sávra.

Válassza ki a férfi sávot, és formázza az adatsorokat, ahogy az előző példában tettük. Tegye ugyanezt a „Nő” diagram esetében is, és most külön megkülönböztetjük a „Férfit” és a „Nőt”.

Még egy dolgot megcsinálunk, hogy a férfi és női alkalmazottak másképp mutassanak. Rendezze az adatokat az alábbi módon.

Átalakítottam a férfi alkalmazottak számát arra, hogy balra a férfi munkavállalókat, jobbra a női alkalmazottakat láthatjuk.

3. példa
Most még egy infografikát készítünk, mielőtt lezárnánk ezt a cikket. Nézze meg az osztályok szerinti fizetési számok alábbi adatait.

Ehhez az adathoz felépítjük az alábbi típusú infografikus diagramot.

Válassza ki az adatokat, és illessze be a vonaldiagramot az Excelbe.
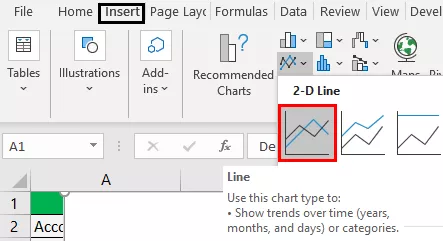
Most van egy ilyen diagramunk.
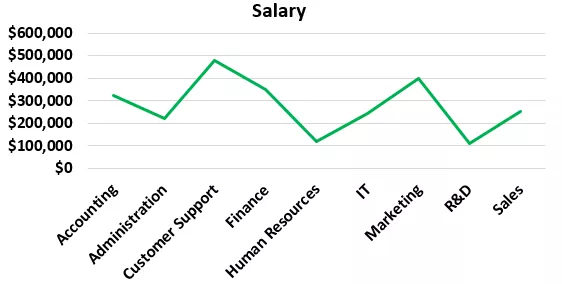
Módosítsa a vonal színét és a betűtípus színét.

Másolja ki az alábbi látványt az internetről az excel érdekében.

Válassza ki most a vonaljelzőt.

A jelölők kiválasztása után illessze be a másolt képet.

Most hozzáadhat további elemeket a diagramhoz a követelményeknek megfelelően.








