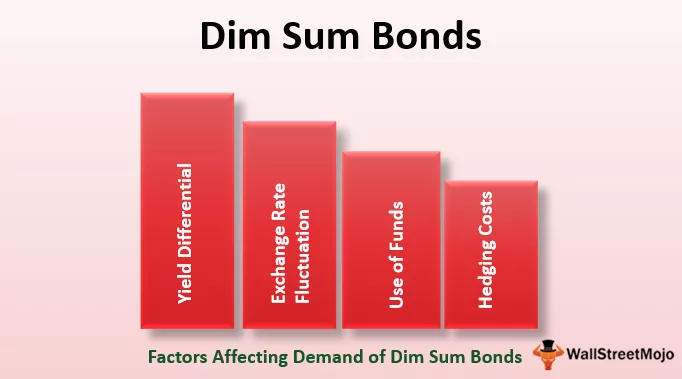Parancsikon elrejtése az Excelben
Ha az adatok nagyok, vagy ha az összefoglaló táblázat részletezett összefoglalót tartalmaz, akkor az oszlopok és sorok csoportosításának lehetőségét választjuk, így ha szükséges, kibővíthetjük vagy összecsukhatjuk a mélyre ásáshoz szükséges dolgokat. Bizonyos esetekben azonban nem sorolhatunk sorokat vagy oszlopokat; inkább el kell rejtenünk ezeket a sorokat és oszlopokat, ezért ez a feladat a rendszeres excel felhasználók számára gyakran rendszeres, ezért nagyon fontos fenntartani ennek hatékony módját. Ebben a cikkben megmutatjuk, hogyan lehet elrejteni a sorokat és az oszlopokat az Excel programban, a gyorsbillentyűk segítségével a hatékony működéshez.
Sorok és oszlopok elrejtése az Excelben
Az Excel sorokkal és oszlopokkal rendelkezik, ezért ezt a két dolgot csak a munkalapok elrejtésén kívül rejthetjük el; a végén azt is megmutatjuk, hogyan lehet elrejteni a munkalapokat.
Az adatokat tartalmazó munkalapon először el kell döntenünk, hogy mi az a sor és oszlop, amelyet ennek megfelelően el kell rejteni, elrejthetjük ezeket a sorokat és oszlopokat. A sorok és oszlopok elrejtéséhez számos módszerünk van; először is hadd mutassam meg a sorok és oszlopok elrejtésének manuális módját az excelben.
Nézze meg például az alábbi adattáblázatot.

Tegyük fel, hogy el kell rejtenünk egy oszlopot az „E” excelben, majd először ki kell választanunk az oszlopot az oszlop elrejtéséhez.

Most lépjen a Főoldal fülre, és kattintson a „Formázás” lehetőségre.

Most számos különböző „Formázás” lehetőséget láthatunk , a „Láthatóság” részben válassza az „Elrejtés és elrejtés” , majd az „Oszlopok elrejtése” lehetőséget.

Most a kiválasztott oszlop el lesz rejtve.

Hasonlóképpen, először is a sorok esetében ki kell választanunk az elrejteni kívánt sort, majd ugyanezeket a lépéseket kell követnünk, és az „Oszlopok elrejtése” helyett a „Sorok elrejtése” lehetőséget kell választanunk.

Ez az opció hosszúnak tűnik, nem? A fenti lépések teljesítése frusztráló, de vannak következő szintű lehetőségeink is. Az oszlop kiválasztása után, amelyet el kell rejteni, kattintson jobb gombbal az oszlop fejlécére, és válassza a „Rejtés” lehetőséget.
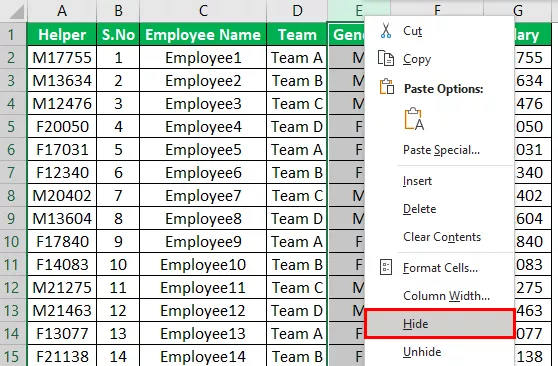
Ez elrejti a kiválasztott excel oszlopot.

Tegyük fel, hogy el kell rejteni az 5. sort, majd először válassza ki azt a sort, és kattintson a jobb gombbal.
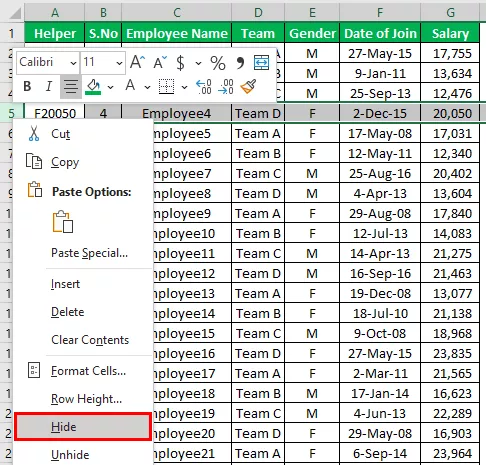
Most a kiválasztott sor el lesz rejtve.

Ez az opció sokkal jobban néz ki, nem igaz?
Most megmutatunk egy még gyorsabb excel opciót, azaz a gyorsbillentyűk használatával.
Sorok és oszlopok elrejtése az Excel gyorsbillentyűivel
A parancsikon nagyon fontos, hogy sok időt spóroljon meg, és a sorok és oszlopok elrejtése sem különbözik egymástól. Korábbi esetekben az elrejtés opció kiválasztása előtt ki kell választanunk a sort vagy az oszlopot, de az Excel parancsikonjaival mindezt nem kell elvégeznünk.
A sorok és oszlopok Excelben való elrejtésére szolgáló gyorsbillentyűk az alábbiak.
Az Excel oszlop elrejtése: „Ctrl + 0”
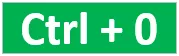
Az Excel-sor elrejtése: „Ctrl + 9”

Egy dolgot itt kell szem előtt tartanunk: a 0 és 9 számokat billentyűzet számaiból kell megnyomni, nem pedig a billentyűzet számbillentyűzetéből.

Ok, most már tudunk az excel gyorsbillentyűkről.
Tegyük fel, hogy el kell rejteni a „D” oszlopot, ezért először válassza ki az oszlop bármelyik celláját.

Kiválasztottam a D3 cellát, most tartsuk lenyomva a Ctrl billentyűt, és nyomjuk meg a 0 gombot . Amint megnyomja a gyorsbillentyűt, a „D” oszlop el van rejtve.
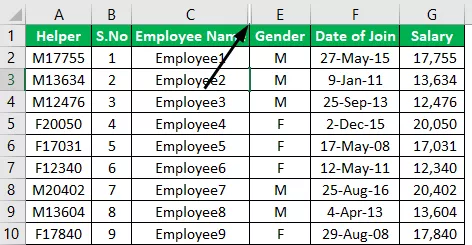
Most tegyük fel, hogy el kell rejteni az 5. sort, ezért válassza ki a sor bármelyik celláját.

Kiválasztottam egy C5 cellát, így az 5-ös sor most aktív a Ctrl billentyű lenyomásával nyomja meg a 9-es számot a billentyűzet számaiból.
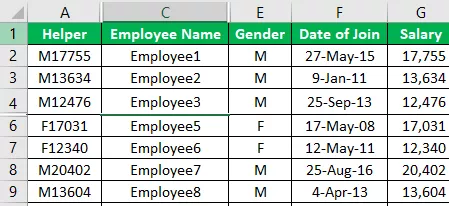
Itt megtekintheti a sorok és oszlopok áttekintését.

Ok, láttuk, hogyan kell hatékonyan használni a gyorsbillentyűket, feltételezzük, hogy több sort és oszlopot kell elrejteni, amelyek nem folyamatos sorokban vagy oszlopokban vannak.
Több sor és oszlop elrejtése az Excelben
Például, ha el kell rejteni az „E” és „F” oszlopokat, akkor mindkét folyamatos oszlopot kiválaszthatjuk és egyszerűen elrejthetjük; Hasonlóképpen, ha el akarjuk rejteni az 5. és 6. sort, kiválaszthatjuk ezeket a folytonos sorokat, és elrejthetjük, ha el akarjuk rejteni az „E”, a „B” oszlopot és a „G” oszlopot, valamint a „4” sorhoz hasonló sorokat. „6”, 2. sor, más stratégiát kell használnunk.
Most válasszunk ki egy cellát minden oszlopból, amelyet el kell rejteni.

Megjegyzés: Tartsa lenyomva a vezérlőgombot, és válassza ki az egyes cellákat a megfelelő oszlopokban, hogy több cellát jelöljön ki.
A fenti képen B3, E3 és G3 sejteket választottam ki; a cellák kijelölése után egyszerűen nyomja meg a Ctrl + 0 gyorsbillentyűt .

Mint fent láthatja, az összes kijelölt cellaoszlop el van rejtve.
Hasonlóképpen válassza ki a sorszámokat is.
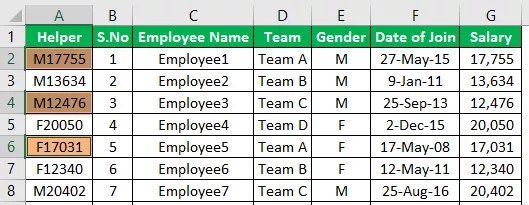
A2, A4 és A6 cellákat választottam, most nyomjuk meg a Ctrl + 9 billentyűkombinációt a kijelölt cellasorok elrejtéséhez.

A gyorsbillentyű rejtett sorokat tartalmaz a kiválasztott Excel cellákból.
Dolgok, amikre emlékezni kell
- A 0 és 9 numerikus értékeket a billentyűzet számáról kell megnyomni, nem pedig a billentyűzet külön számbillentyűzetéről.
- Több sor és oszlop elrejtése esetén ki kell választanunk a megfelelő sorokat és oszlop cellákat, majd el kell rejteni a gyorsbillentyűt.