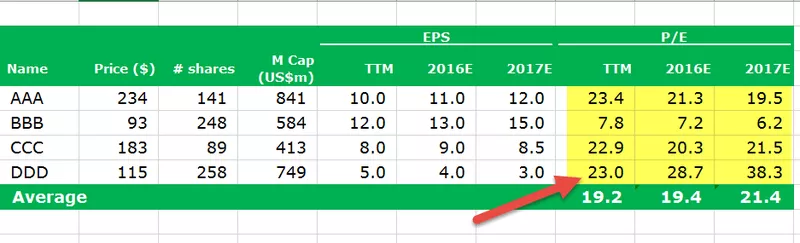COUNTIF Példák az Excelben
A Countif függvény példája: = Countif (A: A, "Anand"), ez megadja nekünk azt a számot, ahányszor Anand jelen van az A cellatartományban: A, = counttif (A1: B7, "Excel") számolja meg, hogy hányszor jelenik meg az Excel szó az A1 és B7 cellatartományban.
1. példa
Most vessen egy pillantást a számok nagy listából történő számlálására. Vegyünk egy példát az alábbi adatokra.

A fenti listából szeretném megszámolni, hányszor van 15 szám a listában.
- Nyissuk meg a COUNTIF függvényt.

- Az első kritérium a tartomány. Ez a számlistánk, ezért válassza ki a tartományt A2-től A10-ig.

- A következő és az utolsó rész a kritériumok elmondása. A kritériumok nem mások, mint amire számolnunk kell. Meg kell említeni a 15. szempontot.

Megjegyzés: ha a kritérium szövegérték, akkor dupla idézőjelben kell megemlítenünk; ha a kritériumok számértékek, akkor nem kell dupla idézőjelben megemlítenünk.
- Kattintson az Enter gombra, és megkapjuk a választ.

Tehát a 15-ös szám teljes száma 2.
2. példa
Most nézze meg a szöveges értékek számlálásának példáját. Vegye figyelembe az alábbi adatokat a példához.

- Ebből a listából meg kell számolnunk a kormány szavakat. Alkalmazzuk a COUNTIF függvényt az összeg megszerzéséhez.

- Mivel itt szöveges értéket számítunk, dupla idézőjelben kell megadnunk a feltételeket. Említse meg a kritériumokat „Kormány” -ként.

- Kattintson az Enter gombra, és megkapjuk a választ.

Teljesen hatszoros kormányszó jelenik meg az A2-től A11-ig terjedő tartományban.
3. példa
A fenti példában megszámoltuk a kormány szót. Mi van, ha meg kell számolnunk a többi szót a tartományból? A COUNTIF minden feltételre való alkalmazásának nincs értelme.
Hozzunk létre egy legördülő listát a tartomány mindhárom értékéről, azaz: Government, Private, Midmarket.
- Válasszon ki egy cellát, ahol legördülő listát szeretne létrehozni. Lépjen az Adatok fülre; válassza az adatok érvényesítését.

- Az Adatellenőrzés kiválasztása után a következő ablak nyílik meg.

- Az Engedélyezés részben válasszon egy listát, majd a Forrás típusa Kormány, Magán, Középpiac mezőben.

- Ezután kattintson az OK gombra, és egy kiválasztott cellánál megjelenik egy legördülő lista.

- A legördülő lista létrehozása után alkalmazza a képletet, de ne írja szavakkal a feltételeket; inkább adjon linket a legördülő cellára. Hivatkozásként lásd az alábbi képet.

Adtam egy linket a C2 cellához a kritériumokhoz; a C2 cellában található az összes elem legördülő listája. Amikor megváltoztatja az értéket a legördülő cellában (C2), a COUNTIF megadja a kiválasztott érték számát.
4. példa
Magában az elején elmondtam, hogy a COUNTIF egyszerre csak egy elemet számolhat. De alkalmazhatunk más logikát is, hogy ez több értéket is számoljon. Erre főleg két technika létezik.
1. technika
Két COUNTIF függvényt adhatunk egymás után, hogy megkapjuk a két vagy több érték számát. Vessen egy pillantást például az alábbi adatokra.

- Szeretném a kormányt és a közlegényt is felvenni a listára. Először is, a szokásos módon, alkalmazza a COUNTIF függvényt a kormányzati szavak számlálásához, ahogyan az előző példában megtanulta.

Ez most könnyű, mert az előző példában megtanultuk. Itt kell használnod az agyadat a következő szintre.
- Először is értse meg azt a kérdést, amelyre válaszolunk, az a kérdés, hogy szükségünk van-e a kormányzati és magánszektor összes számára. Az első képlet után adja hozzá a plusz (+) szimbólumot, és indítson el még egy COUNTIF függvényt, és számolja meg a Privát szót ebben a COUNTIF függvényben.

- Kattintson az Enter gombra, és megkapja a választ.

Azta!!! Megkaptuk az értéket. Igen, először a COUNTIF adja vissza a Government szó számát, a második pedig a Private szó számát. Mivel a plusz (+) szimbólumot e két COUNTIF függvény közé tesszük, megkapja a két COUNTIF függvény által megadott összes számot.
2. technika:
A második technika nem igényel két COUNTIF függvény átadását. Ezt a két értéket egyetlen COUNTIF-ben számolhatjuk meg.
- Szokás szerint megnyitja a COUNTIF funkciót.

- A kritériumokban az argumentum göndör zárójelet nyit, és két kritériumot ad meg a szokásos egy kritérium helyett.

- Most itt a COUNTIF önmagában nem tudja megadni az eredményt. Mivel itt két értéket adunk össze, a COUNTIF függvény előtt alkalmaznunk kell a SUM függvényt.

- Most nyomja meg az Enter billentyűt, ezzel megkapja a kormányzati és magánszektor összes számát.

5. példa
Használhatjuk a COUNTIF-et operátor szimbólumokkal is. Például egy számlistában mi történik, ha egy bizonyos számnál nagyobb számokat szeretne megszámolni.
- Vegye figyelembe az alábbi adatokat.

- A 20-nál nagyobb számok számlálásához nyissa meg a COUTNIF funkciót, és először válassza ki a tartományt.

- A kritériumokban először említsen dupla idézőjelben a nagyobbat, mint a szimbólumot (>).

- Most adja meg a feltételszámot ampersand (&) szimbólummal.

- Megvan a 20-nál nagyobb számok száma.

6. példa
Most meglátjuk, hogyan lehet megszámolni azokat az értékeket, amelyek nem egyenlőek egy bizonyos értékkel. Vessen egy pillantást az alábbi COUNTIF példára

- Ebből a listából meg kell számolnunk azokat az értékeket, amelyek nem egyenlőek a Kormány szóval. Ez azt jelenti, hogy a kormány kivételével minden értéket meg kell számolnunk. Alkalmazza az alábbi képletet a teljes összeg megszerzéséhez.

- A Kormány szóval nem egyenlő szavak száma összesen 4.

Dolgok, amikre emlékezni kell
- Az összes szövegérték-kritériumot dupla idézőjelben kell megadni.
- A numerikus értékeket nem kell dupla idézőjelben megadni.
- Az operátor összes szimbólumának dupla idézőjeleket is kell tartalmaznia.
- Ha a szövegérték a cellára utal, akkor nincs szükség dupla idézőjelekre.