Az excelben található buborékdiagram valójában egyfajta szórásdiagram, a szóródiagramban vannak adatpontok a diagramon, hogy megmutassák az értékeket és az összehasonlítást, míg a buborékdiagramokban buborékok vannak, amelyek ezeket a pontokat helyettesítik, és megmutatják az összehasonlítást, és hasonlóak a szóródási diagramok buborékdiagramjaihoz. legyen adatok összehasonlítása mind vízszintes, mind függőleges tengelyeken.
Buborékdiagram az Excel-ben
Az excelben egy buborékdiagramot használunk, ha három adatsort akarunk grafikusan ábrázolni. A buborékdiagram elkészítéséhez használt három adatkészlet közül a diagram két tengelyét mutatja XY koordináták sorozatában, egy harmadik készlet pedig az adatpontokat. Az excel buborékdiagram segítségével megmutathatjuk a kapcsolatot az egyes adatkészletek között.
- Ez a diagram egy speciális scatter diagram. Ez egyfajta adatmegjelenítés, amely 3 dimenziós adat történetét meséli el.
- Az Excel összes buborékdiagramja 3 adatsorból áll. X tengely koordinátája, Y tengely koordinátája és a buborékméret adatkészlet. Tehát az X & Y tengely segítségével a buborékok képén keresztül megjeleníthet egy harmadik adatsort.
Buborékdiagram létrehozása az Excelben?
Egy olyan helyzetben, amikor több oszlopdiagramot akarunk használni az eredmények megosztásához, létrehozhatunk egy buborékot. Használjon excel buborékdiagramot, ha meg szeretné jeleníteni a kvantitatív adatsor három típusát.
Ez a diagram nagyon egyszerű és könnyen használható. Néhány példával értsük meg a működését.
1. példa
1. lépés: Hozza létre az adatkészletet, és válassza ki az adattartományt

2. lépés: Menjen a Beszúrás> Javasolt diagramok menübe, és válassza ki a buborékdiagramot az alábbiak szerint.

3. lépés: Hozzon létre egy Excel buborékdiagramot az alábbi formázással
3.1. Lépés: X-tengely formázása

3.2 lépés: Formázza az Y tengelyt

3.3. Lépés: A buborékok formázása

3.4. Lépés: Adatcímkék manuális hozzáadása. Kattintson a jobb gombbal a buborékokra, és válassza az adatcímkék hozzáadása lehetőséget. Válassza ki egyenként az adatcímkét, és írja be manuálisan a régióneveket.
(Az Excel 2013-as vagy újabb verzióiban kiválaszthatja a tartományt, nem szükséges manuálisan megadni)

Végül a diagramjának úgy kell kinéznie, mint az alábbi ábra.
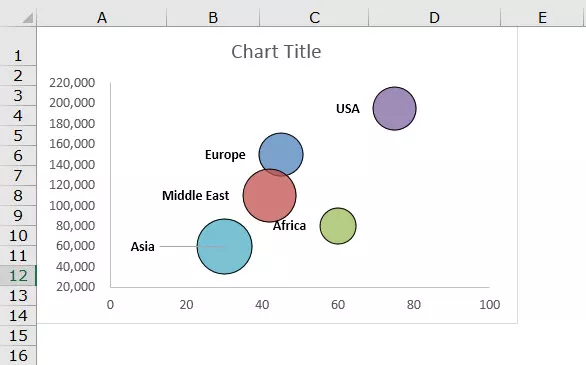
További pont, amikor a kurzort a buborékon mozgatja, az az adott buborékhoz kapcsolódó teljes információt megjeleníti.
Értelmezés
- A legtöbbet eladott régió az USA, de mivel a buborékban mutatjuk a jövedelmezőséget, az USA buborékja kicsinek tűnik a 21,45% -os jövedelmezőségi szint miatt. Ez tehát nagyon alacsony jövedelmezőséget mutat ebben a régióban, annak ellenére, hogy az eladások volumene más régiókhoz képest nagyon magas.
- A legkevésbé értékesített régió Ázsia, de a buborék nagysága nagyon magas, köszönhetően a többi régióhoz képest kiváló jövedelmezőségi szintnek. Tehát ez a magasabb haszonkulcs miatt segít legközelebb jobban az ázsiai régióra koncentrálni.
2. példa
1. lépés: Rendezze el az adatokat, és helyezzen be egy buborékdiagramot a beszúrási szakaszból.

2. lépés: Kövesse az 1. példában bemutatott lépéseket, és a diagramjának úgy kell kinéznie, mint az alábbi ábra. (A formázáshoz saját számokat is megtehet).

Értelmezés
- A diagram jól mutatja, hogy az EFG vállalat 35 évig van a piacon, piaci értéke 1575, a bevétel pedig 350.
- Az MNO vállalat 20 évig van a piacon, és a tavalyi árbevétel 200, a piaci érték pedig 988. De az IJK 10 éve ott van a piacon és 195-et ért el bevételként. De a grafikonos vállalatnál a buborék MNO- mérete nagyon nagy, ha összehasonlítjuk a vállalattal. Mivel a piaci értéket buborékméretben mutatjuk be, a buborék méretében hatalmas változás tapasztalható, annak ellenére, hogy a bevételkülönbség csak 5.
Előnyök
- Az excel buborékdiagramja jobb diagram volt, ha több mint 3 dimenziós adatsorozatra vonatkozott.
- A szemet gyönyörködtető buborékméretek felkeltik az olvasó figyelmét.
- Vizuálisan jobban jelenik meg, mint a táblázat formátuma.
Hátrányok
- Első alkalommal nehéz megérteni a felhasználó számára.
- Néha összetévesztik a buborék méretével.
- Ha Ön először használja ezt a táblázatot, akkor mindenképpen szüksége van valaki asszisztensére, hogy megértse a megjelenítést.
- Az Excel 2010 és korábbi verziói nagy címkékhez adattáblák hozzáadása unalmas feladat. (2013-ban és későbbi verziókban ez a korlátozás nincs meg).
- A buborékok átfedése jelenti a legnagyobb problémát, ha a két vagy több adatpont hasonló X & Y értékekkel rendelkezik, a buborék átfedhet, vagy az egyik a másik mögé rejtőzhet.
A buborékdiagram Excel-ben történő létrehozásakor figyelembe veendő dolgok
- Rendezze el az adatokat, ahol azonnal alkalmazhatja a buborékdiagramot az excelben.
- Döntse el, melyik adatsort szeretné buborékként megjeleníteni. Ehhez először meg kell határoznia a megcélzott közönséget.
- Az X & Y tengelyt mindig minimális mértékben formázza.
- Ne keressen olyan divatos színeket, amelyek időnként csúnyának tűnhetnek.
- Játssz a diagram háttérszínével, hogy szépen és professzionálisan nézzen ki.









