IF funkció az Excelben
Az IF függvény az Excelben ellenőrzi, hogy teljesül-e egy feltétel, és ha (IGAZ) értéket ad vissza, és egy másik értéket, ha a feltétel nem teljesül (HAMIS). Az IF függvény döntési képességeket ad az excel képletnek. Ehhez a függvényhez három argumentum szükséges, vesszővel elválasztva.
Az IF függvény nagyon hasznos és a legszélesebb körben alkalmazott feltételes függvény az excelben, ezt a függvényt arra használják, hogy bizonyos kritériumok alapján eredményt adjanak; Például, ha az A feltétel teljesül, akkor az értéknek B-nek kell lennie, és ha a feltétel nem teljesül, akkor az értéknek C-nek kell lennie, ennek a függvénynek három argumentuma van, az első argumentum a kritérium, míg a második argumentum az eredmény, amikor a A feltétel igaz, és a harmadik érv az, amikor a feltétel hamis.
Szintaxis

Az IF funkció használata az Excelben
1. példa
Beszéljünk egy IF függvény példájáról.
Ha nem lenne oxigén egy bolygón, akkor nem lesz élet, és lesz oxigén, akkor lesz élet egy bolygón.

Meg kell találnunk, hogy lehetséges-e élet a listán szereplő bolygókon; annak feltétele, hogy rendelkezésre álljon oxigén; a B oszlopban megadtuk, hogy van-e oxigén egy adott bolygón, vagy sem.
Tehát az IF függvény segítségével megtudjuk, hogy lehetséges-e az élet a bolygón

Tehát az If képletet C2-ben alkalmazva,
= ha (B2 = „Igen”, „Lehetséges az élet”, „Az élet nem lehetséges”)

Az IF képletet lefelé húzva megtudjuk, hogy az élet csak azért lehetséges a Földön, mert rendelkezésre áll oxigén.


Az IF működésének folyamatábrája
 1. eset:
1. eset:
 Hasonlóképpen ugyanaz az áramlás lesz az IF feltétel esetében a 2. és a 3. esetben.
Hasonlóképpen ugyanaz az áramlás lesz az IF feltétel esetében a 2. és a 3. esetben.
4. eset:
 Tehát láthatja, hogy az IF függvény lehetővé teszi számunkra az értékek logikai összehasonlítását. Az IF modus operandi, ha valami igaz, akkor tegyen valamit, különben tegyen mást.
Tehát láthatja, hogy az IF függvény lehetővé teszi számunkra az értékek logikai összehasonlítását. Az IF modus operandi, ha valami igaz, akkor tegyen valamit, különben tegyen mást.
2. példa
Ebben az IF-függvény példában, ha van évlistánk, és meg akarjuk tudni, hogy az adott év szökőév-e vagy sem.
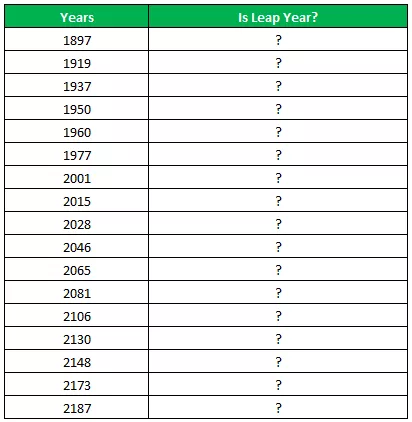
A szökőév egy olyan év, amelynek 366 napja van (a plusz nap február 29.). Az év ellenőrzésének feltétele szökőév vagy sem, az évnek pontosan oszthatónak kell lennie 4-gyel, és ugyanakkor nem kell pontosan osztani 100-zal, akkor ez szökőév, vagy ha az év pontosan osztható 400-mal, akkor szökőév van.
Tehát, hogy megtaláljuk a maradékot, miután egy szám osztva lett osztva, a MOD függvényt használjuk.
Tehát, ha a MOD (év, 4) = 0 és a MOD (év, 100) (nem egyenlő) 0, akkor az szökőév
Vagy ha a MOD (év, 400) = 0, akkor ez is szökőév, különben nem szökőév
Tehát az excelben a képlet lenne a szökőév megtalálásához
= IF (VAGY (VAGY (ÉS ((MOD (év, 4) = 0), (MOD (év, 100) 0)), (MOD (év, 400) = 0)), „Ugróév”, „Nem ugrás” Év")
Ahol az év referenciaérték


Tehát az If képlet alkalmazása után megkapjuk az évek listáját, amelyek szökőévek, 1960, 2028 és 2148 a felsorolásban a szökőév.



Tehát a fenti esetben az IF Functioning, AND, OR és MOD függvényeket használtuk a szökőév megtalálásához. ÉS akkor használatos, ha két feltételt IGAZként kell ellenőrizni, vagy VAGY, ha valamelyik feltételt IGAZként kell ellenőrizni.
3. példa
Az IF függvény ebben a példájában a logikai operátorok és az IF függvényben használt jelentésük a legjobb feltételekkel:

Egy másik példa az IF funkcióra, ha van egy listája a járművezetőkről, és ott van egy út kereszteződése, a jobb kanyarok a B városba, a bal kanyarok pedig a C városba mennek, és szeretnénk megtalálni, hogy a sofőrök célpontja B város és C város legyen.


Ismét az IF függvényt használjuk a cél megtalálásához; az állapot szerint, ha a sofőr jobbra kanyarodik, eléri a B várost, ha pedig balra kanyarodik, akkor a C várost.
Tehát az IF képlet az Excelben az lenne
= ha (B2 = „Bal”, „C város”, „B város”)

A képletet lefelé húzva megkapjuk az egyes járművezetők úti céljait a megtett fordulási mozgásokhoz.

Kimenet:

Összesen 6 járművezető érte el a C várost, a fennmaradó 4 pedig a B várost.
4. példa
Az IF függvénynek ebben a példájában az excel IF Vlookup függvényt fogjuk használni. Van egy leltárunk, amely tartalmazza az elemek listáját és az elemek számát

A tételek neve szerepel az A oszlopban, a tételek száma a B oszlopban és az E2, megvan az adatellenőrzési lista, amely a teljes elemlistát tartalmazza. Most azt akarjuk ellenőrizni, hogy egy tétel elérhető-e a készletben, vagy sem.
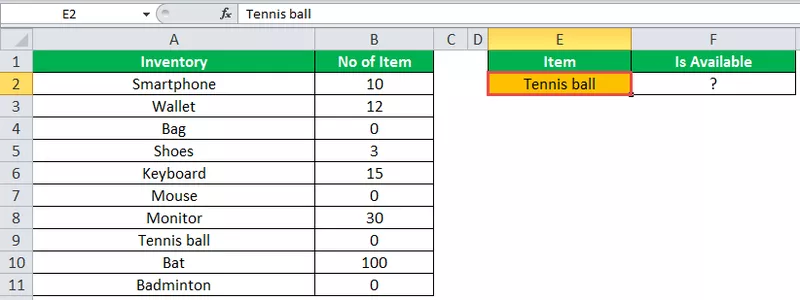
Annak ellenőrzésére, hogy a vlookup-ot az IF függvénnyel együtt használjuk-e, egy vlookup függvény megkeresi az elemértékek számát, és az IF függvény ellenőrzi, hogy az elem száma nagyobb-e vagy sem.
Tehát az F2-ben az If képletet fogjuk használni az excelben.
= IF (VLOOKUP (E2, A2: B11,2,0) = 0, „A termék nem elérhető”, „A termék elérhető”)
Ha egy elem keresési értéke 0, akkor az Elem nem érhető el, különben az elem elérhető.

Ha az E2 tétellistában bármelyik másik elemet kiválasztjuk, akkor megtudhatjuk, hogy az elem rendelkezésre áll-e vagy sem a készletben.

Beágyazott IF:
Ha az IF függvényt egy másik IF képleten belül használjuk az excelben, akkor ezt az IF fészkelés funkciónak nevezik. Ha több feltételnek is teljesülnie kell, akkor ebben az esetben a Nested IF-t kell használnunk.
Az IF függvény beillesztése az Excel szintaktikailag úgy írható
IF (feltétel1, érték_ha_igaz1, IF (feltétel2, érték_if_igaz_2, érték_if_hamis2))
5. példa
Az excel IF függvénynek ebben a példájában van egy listánk a hallgatókról és azok jegyeiről, és megvan az osztályzat kritériuma a hallgató által megszerzett pontszámoktól függően, és meg kell találnunk az egyes diákok osztályzatát.

Az If feltételeket fogjuk használni a tanuló osztályzatának megtalálásához, a beágyazott IF-t fogjuk használni excelben, azaz ha az IF feltételeket, mivel több kritérium van az egyes diákok osztályzatának eldöntésére.

Több IF feltételt fogunk használni az AND függvénnyel, megtudjuk az osztályzatot, a képlet az lesz
= IF ((B2> = 95), „A”, IF (ÉS (B2> = 85, B2 = 75, B2 = 61, B2 <= 74), „D”, „F”))))
Tudjuk, hogy az IF függvény ellenőrzi a logikai feltételt
= IF (logikai_teszt, (érték_ha_igaz), (érték_ha_hamis))
Törjük meg ezt és ellenőrizzük,
- 1 st logikai teszt B2> = 95
- Való_érték_hiteles végrehajtás: „A” („A” osztály)
- else (vessző) írja be az érték_if_false értéket
- value_if_false - ismét talál egy másik IF feltételt, és írja be az IF feltételt
- 2 nd logikai teszt B2> = 85 (logikai kifejezés 1) és a B2 <= 94 (logikai kifejezés 2); mivel mindkettőt teszteljük, a feltételeknek IGAZnak kell lenniük, és az ÉS-t használtuk a többszörös logikai kifejezés ellenőrzésére
- Való_érték_hiteles végrehajtás: „B” (B fokozat)
- else (vessző) írja be az érték_if_false értéket
- value_if_false - ismét talál egy másik IF feltételt, és írja be az IF feltételt
- A harmadik logikai teszt B2> = 75 (1. logikai kifejezés) és B2 <= 84 (2. logikai kifejezés); mivel mindkettőt teszteljük, a feltételeknek IGAZnak kell lenniük, és az ÉS-t használtuk a többszörös logikai kifejezés ellenőrzésére
- Való_érték_hiteles végrehajtás: „C” (C fokozat)
- else (vessző) írja be az érték_if_false értéket
- value_if_false - ismét talál egy másik IF feltételt, és írja be az IF feltételt
- 4 -én logikai teszt B2> = 61 (logikai kifejezés 1) és a B2 <= 74 (logikai kifejezés 2); mivel mindkettőt teszteljük, a feltételeknek IGAZnak kell lenniük, és az ÉS-t használtuk a többszörös logikai kifejezés ellenőrzésére
- Érték_if_true végrehajtása: „D” (D fokozat)
- else (vessző) írja be az érték_if_false értéket
- value_if_false végrehajtás: „F” (F fokozat)
- Záró zárójel



Dolgok, amikre emlékezni kell
- Korlátozott mértékben használja a Nesting if függvényt, mert a többszörös, ha az utasítások nagyon sok gondolatot igényelnek a pontos felépítéshez.
- Amikor több IF utasítást használunk, több nyitott és záró zárójelre () van szükség, ami gyakran nehezen kezelhető. Az Excel biztosítja a legjobb megoldást a helyzet kezelésére, ellenőrizze az egyes nyitó és záró zárójelek színét; az utolsó záró zárójel színe mindig fekete lenne, ami azt jelöli, hogy a képlet ott végződik.
- Amikor átadunk egy string értéket, az value_if_true és az value_if_false argumentumhoz, vagy egy olyan referenciát tesztelünk egy string értékkel szemben, amelynek mindig dupla idézőjelben kell lennie, ha egy string értéket idézőjelek nélkül adunk meg, az a #NAME-hez vezethet? hiba









