Hogyan lehet külső hivatkozásokat találni az Excelben? (Lépésről lépésre)
E külső hivatkozások megtalálásához meg kell vizsgálnia az objektumokat, a meghatározott neveket, képleteket, objektumokat, diagramcímeket és diagramadatokat.
# 1 - A képletekben használt külső hivatkozások megkeresésének lépései
- 1. lépés - A Ctrl + F billentyűk segítségével indítsa el a Keresés és csere az excelben párbeszédpanelt.

- 2. lépés - Kattintson az Opciók gombra.

- 3. lépés - Írja be az .xl parancsot a Keresse meg mezőbe, kattintson a Munkafüzet gombra a Belső mezőben, majd a Képletek elemre a mezőben, majd kattintson az Összes keresése gombra.

- 4. lépés - A megjelenő listamezőben tekintse meg a Képlet oszlopot az .xl fájlt tartalmazó képletekről. Ebben a példában az Excel több esetet is talált.

- 5. lépés - vagy az adott cella kiválasztása külső hivatkozással, a listában kattintson az adott sor cellacím hivatkozására.

# 2 - Lépések a meghatározott nevekben használt külső hivatkozások megkeresésére
- 1. lépés - Lépjen a Képletek fülre; majd kattintson a Névkezelő excelben a megadott névcsoportban.
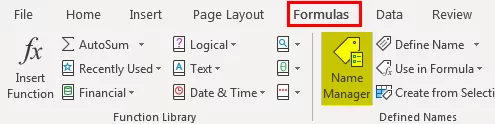
- 2. lépés - Ellenőrizze a lista minden bejegyzését, és a külső hivatkozások tekintetében keresse meg a Hivatkozások oszlopot. A külső hivatkozások tartalmaznak hivatkozást egy másik munkafüzetre.
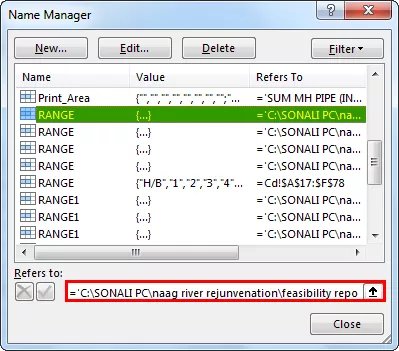
# 3 - Lépés az Excel objektumokban használt külső hivatkozások megkereséséhez
- 1. lépés - Az Excel ablak kezdőlapjának Szerkesztés csoportjában a Keresés és kiválasztás opció alatt kattintson a Speciális lehetőségre.
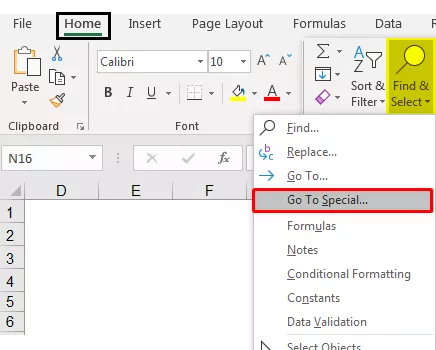
- 2. lépés - Válassza ki az objektumokat, és kattintson az OK gombra. Az aktív munkalap összes objektuma ki lesz jelölve. Az egyes kijelölt objektumok közötti mozgáshoz nyomja meg a Tab billentyűt a billentyűzeten.

- 3. lépés - Ha hivatkozni szeretne egy másik munkafüzetre, keresse meg a kép képletsávját, például: (Budget Excel Template.xlsx).

# 4 - Lépések a diagramcímekben használt külső hivatkozások megtalálásához
- 1. lépés - Kattintson a diagram azon címére, amelyen ellenőrizni szeretné a külső hivatkozásokat. A képletsávban keressen egy másik munkafüzetre való hivatkozást, például a (Chart.xlsx).
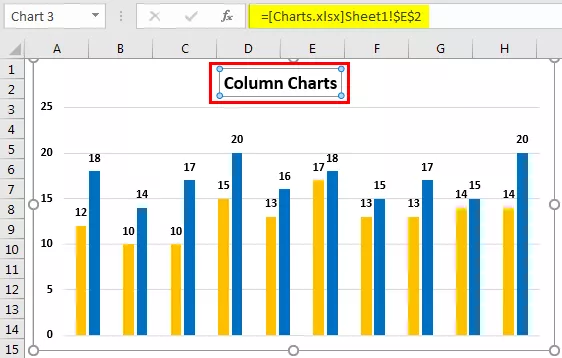
# 5 - Az Excel diagram adatsorában használt külső hivatkozások keresésének lépései
- 1. lépés - Válassza ki az ellenőrizni kívánt diagramot. A Formátum lap Aktuális választás csoportjában kattintson a Diagram elemek négyzet melletti nyílra, majd kattintson az ellenőrizni kívánt adatsorokra.

- 2. lépés - A képletsávban keressen egy másik munkafüzetre való hivatkozást, mint például a (Táblázatok típusai Excel Template.xlsx) a Sorozat funkcióban.

# 6 - A külső hivatkozások megkeresésének lépései a Linkek szerkesztése opcióval
A következő lépések használhatók külső hivatkozások megkeresésére a Hivatkozások szerkesztése opcióval:
- 1. lépés - Lépjen az Adatok fülre. A Kapcsolatok csoportban kattintson a Hivatkozások szerkesztése elemre.

- 2. lépés - Megnyitja a Hivatkozások szerkesztése párbeszédpanelt, amelyben megjelenik az összes összekapcsolt munkalap listája.

- 3. lépés - Kattintson a Break Links excel lehetőségre az összes összekapcsolt cella értékekké konvertálásához.

# 1 - Emlékezetes dolgok a linkek megszakításakor az Excelben
Ha megszakítja a hivatkozást a külső hivatkozás forrás munkalapjára, az összes képlet, amely a forrás munkalap értékeit használja, aktuális értékekké alakul.

Például, ha megszakítja a külső referencia = SUM ((Budget.xls) éves! C15: C30) hivatkozást, a SUM képlet helyébe a kiszámított érték lép. Mivel ezt a műveletet nem lehet visszavonni, jobb, ha a cél munkalap egyik verzióját biztonsági másolatként menti.
# 2 - Emlékezetes dolgok az összes külső link frissítése közben
Eldöntheti, hogy a linkeket automatikusan indítja-e az indításkor vagy az indítás után.
- Lépjen az Adatok fülre. A Kapcsolatok csoportban kattintson a Hivatkozások szerkesztése elemre, majd az Indítási parancsra, és válassza ki a kívánt lehetőséget.

# 3 - Emlékezetes dolgok a más munkalapokra mutató hivatkozások vezérlésével kapcsolatban
Amikor a forrás munkalap és a cél munkalap ugyanazon a számítógépen nyitva van, a linkek automatikusan frissülnek.
Amikor megnyit egy cél munkalapot, és a forrás munkalap nem nyílik meg, megjelenhet a megbízhatósági sáv párbeszédpanelje, amely megkérdezi, hogy frissíteni kell-e a hivatkozásokat.
Szabályozhatja, hogy a megbízhatósági sáv riaszt-e vagy frissítse-e az összes linket, ha a megbízhatósági sáv riasztása nem jelenik meg. Csak akkor módosíthatja a kijelölt hivatkozásokat, ha a munkalap több linket tartalmaz.
A munkalap összes hivatkozásának vagy egyikének manuális frissítéséhez
- Zárjon be minden munkalapot.
- Az egységes frissítéshez az összes forrás munkalapot meg kell nyitni, mivel a frissítések nem lesznek egyenletesek, ha az egyik forrás munkalap nyitva van, a többi pedig bezárt.
- Nyissa meg az összes hivatkozást tartalmazó munkalapot.
- A Trust Bar linkjeinek frissítéséhez
- Kattintson az Opciók elemre
- Ezután kattintson a Tartalom engedélyezése elemre.
Csak más munkalapokra mutató linkek kézi frissítéséhez
- Zárjon be minden munkalapot.
- Nyissa meg a hivatkozásokat tartalmazó munkalapot.
- Kattintson az Adatok fülre, majd a Kapcsolatok csoportban kattintson a Hivatkozások szerkesztése elemre.
- A megjelenő Forrás listában kattintson a frissíteni kívánt összekapcsolt objektumra.
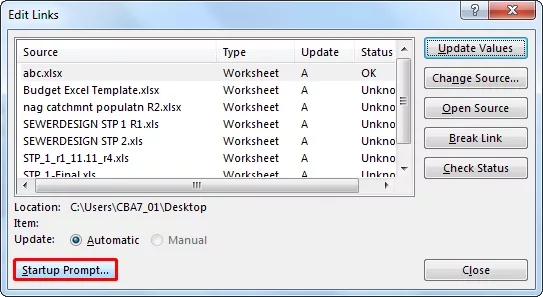
- Több hivatkozás kiválasztásához tartsa lenyomva a Ctrl billentyűt, és kattintson az egyes összekapcsolt objektumokra.
- Az összes hivatkozás kiválasztásához használja a Ctrl + A billentyűt.
- Kattintson az Értékek frissítése elemre.









