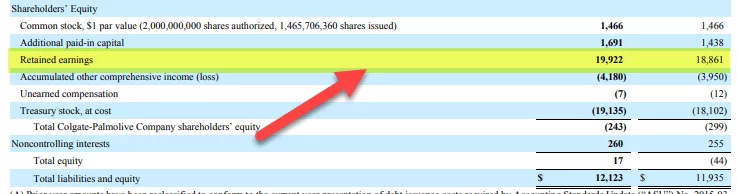Hogyan lehet árnyalni az alternatív sorokat az Excelben?
Minden alternatív sort árnyalhatunk az excelben a feltételes formázási technika használatával, és ezt több módszer követésével tehetjük meg.
Az alábbiakban bemutatom azokat az adatokat, amelyeket használni fogok. Letöltheti a munkafüzetet, hogy velem együtt gyakorolhassa.

1. módszer - Segítő oszlop használata nélkül
Az első módszer, amelyet használni fogunk, a feltételes formázás a segítő oszlop használata nélkül. Kövesse az alábbi lépéseket az Excel minden alternatív sorának árnyékolásához.
- 1. lépés: Válassza ki a teljes adatot (fejléc nélkül).
- 2. lépés: Lépjen a Feltételes formázás részhez, és válassza az „Új szabály” lehetőséget.

- 3. lépés: A következő ablakban válassza a „Használjon képletet a formázandó cellák meghatározásához” lehetőséget.

- 4. lépés: A feltételes formázási képletben a sáv beírja az alábbi képletet.

- 5. lépés: Most kattintson a Formátum fülre a formázási szín kiválasztásához.

- 6. lépés: Most megnyitja a formátum cellák ablakát. Ebben az ablakban válassza a „FILL” fület, és válassza ki a kívánt színt.

- 7. lépés: Most kattintson az OK gombra, hogy az árnyalatokat egy alternatív sorban láthassa.

Ha kíváncsi arra, hogy ez hogyan történt, akkor mondjon köszönetet az általunk megadott képletnek, azaz: = MOD (ROW (), 2) = 1
A MOD az a képlet, amellyel megkapjuk a maradék értéket, amikor az egyik számot elosztjuk a másik számmal. Például a MOD (3, 2) 1-t ad vissza maradékként, azaz amikor a 3-as számot elosztjuk a 2-es számmal, akkor a maradék értékét 1-nek kapjuk.
Hasonlóképpen, a ROW () függvény visszaadja a megfelelő sorszámot, és ugyanazt a sorszámot elosztjuk a 2-es számmal, és ha a maradék egyenlő az 1-es számmal, akkor ezt a sort kiemeli vagy árnyékolja az általunk választott szín .
2. módszer - Segítő oszlop használata
A sorszámok segítő oszlopának egyszerű beszúrásával az excelben alternatív sorokat árnyalhatunk.
- Ehhez az elsőhöz illessze be az alábbihoz hasonló sorozatszám oszlopot.

- Most válassza ki az adatokat, kivéve a segítő oszlopot.

- Ismét nyissa meg a feltételes formázást, és válassza ugyanazt a módszert, de ezúttal csak a képletet kell megváltoztatnunk. Helyezze be az alábbi képletet.

- Kattintson az OK gombra. Alternatív árnyékolt sort kapunk.

Ha megnézzük az előzőt és ezt, ez kissé eltér. Az előzőben az adatok második sora árnyékolt volt, de ebben az adatok első sorától kezdve magát a sort is kiemelték.
3. módszer - VBA kódolás használata
Egyszerűen használhatja az alábbi VBA kódot minden alternatív sor árnyékolásához. Az alábbi kód használatával árnyalhatja az alternatív sorokat az excelben.
Kód:
Sub Shade_Rows () Dim Rng As Range Set Rng = Selection Rng.FormatConditions.Add xlExpression, Formula1: = "= MOD (ROW (), 2) = 1" Selection.FormatConditions (Selection.FormatConditions.Count) .SetFirstPriority With Selection. FormatConditions (1) .Interior .PatternColorIndex = xlAutomatic .ThemeColor = xlThemeColorAccent5 .TintAndShade = 0.399945066682943 Vége kiválasztással.FormatConditions (1) .StopIfTrue = Hamis végső alrész
Ehhez először ki kell választania az árnyékolandó cellatartományt, majd futtassa a makrót.

Dolgok, amikre emlékezni kell
- Nem csak az alternatív sorok, de akkor is árnyékban minden 3 rd sor, 4 -én sor vagy 5 -én sor, és így tovább. Ehhez meg kell változtatni az osztó értékét a MOD funkcióban 2-ről 3-ra.
- A feltételes formázás logikai eredmények, IGAZ vagy HAMIS alapján működik.
- Az ISODD és az ISEVEN függvények hasznosak a sorszámok segítő oszlopában.