Keresse meg és cserélje le az Excelben
Ebben a cikkben elmagyarázom a FIND és a REPLACE eszközök excelben történő használatának módjait.
- A Keresés az Excelben parancsikonja a CTRL + F
- Az Excelben a Keresés és csere parancsikon a CTRL + H
Bármilyen szöveget, számjelet, a speciális karaktert megtalálhatunk nemcsak az aktív munkalapon, hanem az egész munkafüzetben is. Maga nem áll meg itt; megtalálhatunk egy adott szót, és CSERÉLJÜK más szavakkal is.
# 1 - Hogyan használhatjuk a Find-ot az adott Word megkereséséhez az Excelben?
Ok, hadd mutassam meg az alapleletet, hogy megtalálja a konkrét szót a munkalapon. Két munkalapom van az excel munkafüzetében, az egyik a január havi értékesítés régiónként, a másik pedig a február havi értékesítés a régiónként.

A Jan lapon meg akarom találni a MITCHEL nevet .
- 1. lépés: A név megtalálásához először ki kell választanom a munkalapot, és meg kell nyomnom a CTRL + F billentyűkombinációt; ez megnyitja az alábbi párbeszédpanelt.

- 2. lépés: Most írja be a megtalálni kívánt szót a Keresse meg: mezőbe.

Megjegyzés: ez nem különbözteti meg a kis- és nagybetűket; megmutatja az összes kapcsolódó leletet.
- 3. lépés: Most nyomja meg az Entert vagy a MEGKERESÉS gombot ; megmutatja az első megtalált MICHEL-t ebben a munkalapban.

Most nézd, Mitchelt kerestem, de Daniel Mitchelt választotta ki nekem. Tehát a KERES nem feltétlenül keres pontos keresőszót; megmutatja az eredményt annak ellenére, hogy más szavakkal is társul.
- 4. lépés: Most biztosan sok MITCHEL található ebben a munkalapban. A TOVÁBBI KERESÉS helyett kattintson az ÖSSZES MEGTALÁLÁS gombra; felsorolja az összes egyező eredményt.
Megmutatja a munkafüzet nevét, a munkalap nevét, a celláját, a cellában lévő értéket és a képletet is, ha van ilyen.

# 2 - Hogyan lehet megtalálni a szót a teljes munkafüzetben?
- 1. lépés: Bármit is mutattam, a Mitchel szót csak az aktív munkalapról lehívhatom. Ha meg szeretné találni a szót a teljes munkafüzetből, írja be a szót, kattintson az Option gombra.

- 2. lépés: Az bővül a jelenlegi lelet párbeszédpanelen válassza WORKBOOK származó belül legördül.

- 3. lépés: Most kattintson a MEGtalálás gombra; az összes eredményt megmutatja.

# 3 - Hogyan lehet megtalálni a pontos szót a teljes munkafüzetben?
Most már tudjuk, hogy a FIND megmutatja az összes megfelelő találatot. Ha meg szeretné találni a pontos egyezést az opciók alatt, akkor ki kell választania a „Teljes cellatartalom egyeztetése” opciót.

Kattintson a MEGTALÁLÁS gombra; megtalálja a pontos egyezéseket.

# 4 - A Keresés és a Csere kombinációja az Excelben
A FIND & REPLACE kombinációja csodákra képes és rengeteg időt takaríthat meg napi szinten. Ezzel az eszközzel megváltoztathatjuk a képletreferenciát.
Most nézze meg az alábbi képet. A G3 cellában a SUM képletet alkalmaztam excelben a teljes fizetés megszerzéséhez.

A képlettartomány B2-től B10-ig terjed, de az adataimnak B2-től B22-ig terjedő fizetési oszlopa van. A FIND and REPLACE in Excel használatával megváltoztathatjuk a hivatkozást.
Másolja a teljes képletet a G3 cellából, és nyomja meg a CTRL + H billentyűkombinációt. Ekkor megnyílik az alábbi párbeszédpanel, a másolt képlet beillesztésével megtudhatja, hogy

A Csere helyén: változtassa meg a referenciát = SUM (B2: B2) értékkel.

Kattintson a KICSERÉL gombra, ez megváltoztatja a képletet = SUM (B2: B10) -ról = SUM (B2: B22) -re, és a teljes fizetés megváltozik.

Megtekintünk egy másik technikát a FIND és a REPLACE kombinációjával. Van egy termékkódom és az áram minden termékhez egy lapon.
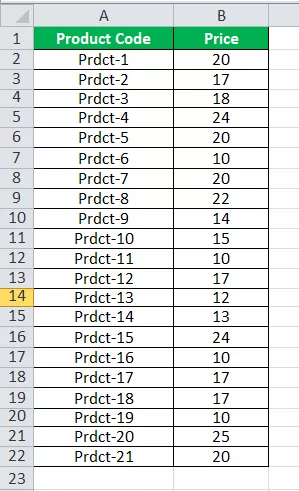
A másik lapon csak a termék kódom van; a VLOOKUP használatával be kell szereznem az adatokat erre a lapra.
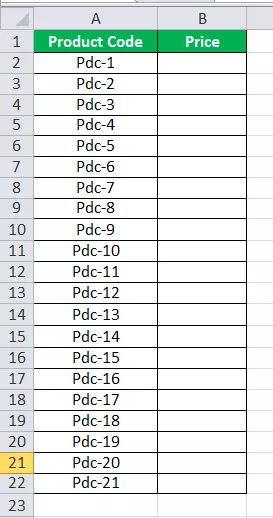
Nem alkalmazhatom itt a VLOOKUP-ot, mert a fő lapon van egy termékkódom, mint Prdct, de ebben a lapban a kódom Pdc, ezért a VLOOUP nem tudja itt lekérni az adatokat.
Használja a FIND and REPLACE Excel opciót, és változtassa meg a Pdc szót Prdct szóra.

Most kattintson az ÖSSZES KICSERÉLÉS gombra; a Pdc - Prdct szavakat váltja fel. Most alkalmazhatjuk a VLOOKUP képletet.
# 5 - Megtalálja és kicserélje az Excel formátumot
Nem csak Excel-ben találhatunk meg és cserélhetünk szavakat, számokat, de megtalálhatjuk és kicserélhetjük az excel formátumokat is. Nem kell megnézni az alábbi adatokat.

A fenti képen a Marketing osztály egy színnel van jelölve, kivéve az A4-es cellát. A fennmaradó marketing színét szeretném megváltoztatni az A4-es cellában levő színére.
1. lépés: Válassza ki az adattartományt.
2. lépés: Nyomja meg a CTRL + H gombot, és kattintson az Opciók gombra.

3. lépés: Kattintson az első formátumra, és válassza a cellából a Formátum kiválasztása lehetőséget.
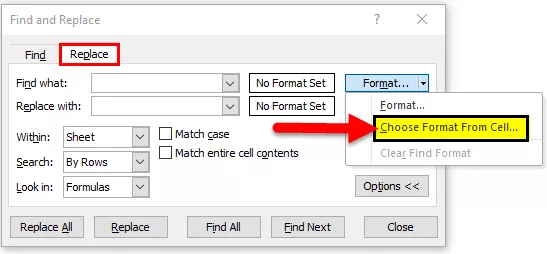
4. lépés: Válassza ki a cserélni kívánt formátumot.

5. lépés: Most kattintson a második formátumra, és válassza ki a cserélni kívánt formátumot.

6. lépés: Kattintson az ÖSSZES CSERÉL gombra. Ez helyettesíti a formátumot.

# 6 - Hogyan találhat megjegyzéseket az Excelben?
Elérkeztünk a cikk utolsó részéhez. Megtalálhatjuk a megjegyzéseket is. Kövesse az alábbi lépéseket az excelben található megjegyzések megtalálásához.
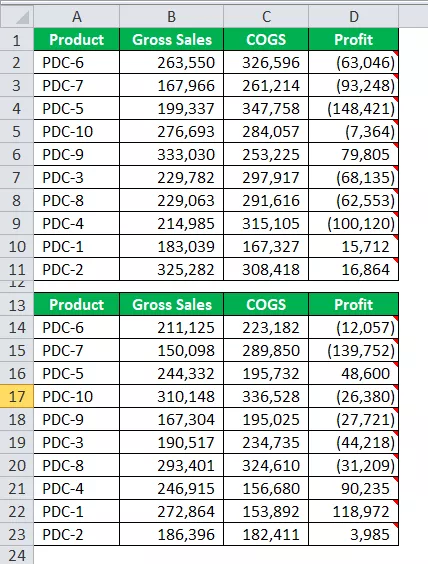
A D. oszlopban vannak megjegyzéseim, és a megjegyzések: Nincs jutalék, Bizottság @ 5% és Bizottság @ 10%.
- 1. lépés: Nyissa meg a Keresés párbeszédpanelt, és kattintson az Opciók gombra
- 2. lépés: A Megnézés alatt válassza a Megjegyzések elemet.

- 3. lépés: Most említsd meg, milyen megjegyzésre keresel.

- 4. lépés: Kattintson az Összes keresése elemre. Megjelenik az összes cella, amelyekhez megjegyzés tartozik

Dolgok, amikre emlékezni kell
- Ha nagy fájlban keres, jó, ha kiválaszt egy adott sort vagy oszlopot.
- Ha valamit cserél, mindig válassza ki a helyettesítő régiót.
- A meglévő formátumot kicserélheti a saját formátumára is.
- Ha valami olyasmit keres, ami nincs ott, akkor az excel megmutatja a párbeszédpanelt, mivel nem találtuk meg, amit keresett.
- Nem cserélheti le, ha a munkalap védett.









